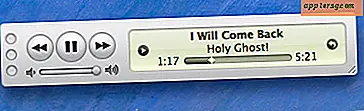เคล็ดลับ 10 Mail สำหรับ iPhone และ iPad เพื่อช่วยให้คุณสามารถอีเมลได้อย่างชาญฉลาดและรวดเร็วยิ่งขึ้น
 เราทุกคนต้องการความช่วยเหลือมากที่สุดเท่าที่เราจะทำได้จากอีเมลและนั่นเป็นเหตุผลว่าทำไมเราจึงเสนอเทคนิคมากมายเพื่อช่วยในการจัดการแอป Mail บน iPhone, iPad และ iPod touch ของคุณ ด้วยเคล็ดลับสิบประการตั้งแต่มีอีเมลเพิ่มขึ้นที่สามารถมองเห็นและจัดเก็บลงในอุปกรณ์การจัดการแบบกลุ่มเพื่อตอบกลับอย่างชาญฉลาดย้ายผู้รับไปรอบ ๆ ได้อย่างรวดเร็ววิธีที่รวดเร็วที่สุดในการเข้าถึงแบบร่างและเพิ่มสิ่งที่แนบมากับข้อความและใช้ Siri ในการเขียนอีเมลฉบับสมบูรณ์ คุณมั่นใจว่าจะสามารถทำงานกับอีเมลในแอป iOS Mail ได้อย่างมีประสิทธิภาพมากขึ้นในขณะที่คุณกำลังเดินทาง
เราทุกคนต้องการความช่วยเหลือมากที่สุดเท่าที่เราจะทำได้จากอีเมลและนั่นเป็นเหตุผลว่าทำไมเราจึงเสนอเทคนิคมากมายเพื่อช่วยในการจัดการแอป Mail บน iPhone, iPad และ iPod touch ของคุณ ด้วยเคล็ดลับสิบประการตั้งแต่มีอีเมลเพิ่มขึ้นที่สามารถมองเห็นและจัดเก็บลงในอุปกรณ์การจัดการแบบกลุ่มเพื่อตอบกลับอย่างชาญฉลาดย้ายผู้รับไปรอบ ๆ ได้อย่างรวดเร็ววิธีที่รวดเร็วที่สุดในการเข้าถึงแบบร่างและเพิ่มสิ่งที่แนบมากับข้อความและใช้ Siri ในการเขียนอีเมลฉบับสมบูรณ์ คุณมั่นใจว่าจะสามารถทำงานกับอีเมลในแอป iOS Mail ได้อย่างมีประสิทธิภาพมากขึ้นในขณะที่คุณกำลังเดินทาง

1: ย้ายที่อยู่อีเมลไปยังฟิลด์ผู้รับที่ต่างกัน (To, CC, BCC)
ตัดสินใจในนาทีสุดท้ายที่คุณต้องการคนตาบอดสำเนาคาร์บอนแทน? ไม่มี biggie เพียงแค่ทำสิ่งนี้:
- แตะที่อยู่อีเมลหรือชื่อผู้ติดต่อค้างไว้จากนั้นลากระหว่าง TO, CC, BCC

แน่นอนคุณสามารถย้ายที่อยู่ไปยังฟิลด์ใดก็ได้จาก BCC ไปยัง CC, TO ถึง CC ก็ได้ เต้นพิมพ์ที่อยู่อีกครั้งไม่ได้หรือไม่
2: แสดงอีเมลเพิ่มเติมใน Inbox
ต้องการให้มีอีเมลเพิ่มขึ้นทันทีในกล่องจดหมายโดยไม่ต้องเรียกข้อมูลจากเซิร์ฟเวอร์อีเมลระยะไกลหรือไม่? นี่คือการตั้งค่าสำหรับคุณซึ่งจะเก็บอีเมลไว้ในอุปกรณ์มากขึ้นเพื่อให้คุณสามารถดูได้โดยตรงบน iPhone, iPad หรือ iPod:
- ไปที่ "การตั้งค่า" จากนั้นไปที่ "อีเมลปฏิทินที่ติดต่อ"
- แตะ "แสดง" และเลือก "100 ข้อความล่าสุด" หรือสูงกว่า

ค่าเริ่มต้นคือ "50 ข้อความล่าสุด" ซึ่งหมายความว่าข้อความอีเมล 50 รายการจะสามารถมองเห็นได้ในกล่องขาเข้าโดยค่าเริ่มต้นและเลื่อนไปที่ต้องเข้าถึงเซิร์ฟเวอร์อีเมลระยะไกลเพื่อเรียกข้อมูลอีก 50 การเปลี่ยนการตั้งค่านี้จะเป็นประโยชน์มากหากคุณโต้เถียง กล่องข้อความขนาดใหญ่แม้ว่าการตั้งค่าที่สูงขึ้น (500-1000 ข้อความ) อาจมีผลข้างเคียงบางอย่างที่ไม่พึงประสงค์จากการชะลอตัวแอป Mail บนอุปกรณ์รุ่นเก่าและแม้แต่การเพิ่มพื้นที่ "อื่น ๆ " ที่แสดงใน iTunes
3: ดูอีเมลเพิ่มเติมต่อหนึ่งหน้าจอจดหมาย
การตั้งค่านี้จะแสดงอีเมลต่อหนึ่งหน้าจอในแอป Mail โดยการปรับขนาดการแสดงตัวอย่างเนื้อหาข้อความ ค่าดีฟอลต์ถูกกำหนดเป็น 2 บรรทัด แต่โดยการย้ายไปที่ 1 บรรทัดหรือไม่มีเลยคุณสามารถดูอีเมลอื่น ๆ อีกมากมายได้ทันทีโดยไม่ต้องเลื่อนไปเลย:
- ในการตั้งค่าไปที่ "อีเมลปฏิทินที่ติดต่อ" และเลือก "ดูตัวอย่าง"
- แตะที่ "ไม่มี" หรือ "1 บรรทัด" เพื่อแสดงอีเมลเพิ่มเติมในหน้าจออีเมลแต่ละครั้ง

แจ้งให้ทราบว่านี่แตกต่างจากเคล็ดลับก่อนหน้าอย่างไรนั่นทำให้สามารถดูอีเมลได้มากขึ้นในหน้าจออีเมลแต่ละครั้ง แต่ไม่มีผลต่อจำนวนอีเมลทั้งหมดที่แสดงในกล่องจดหมายโดยไม่ต้องเข้าถึงเซิร์ฟเวอร์อีก
4: เข้าถึงงานร่างจดหมายที่บันทึกไว้ทั้งหมดได้อย่างรวดเร็ว
มีวิธีที่รวดเร็วสุดในการเข้าถึงร่างอีเมลที่บันทึกไว้ใน iOS:
- แตะไอคอนรูปเขียนค้างไว้เพื่อข้ามไปยังโฟลเดอร์ร่าง

การเข้าถึงแบบร่างทั้งหมดนี้ไม่ว่าจะเป็นการสร้างและบันทึกไว้ใน iPhone หรือ iPad หรือบนเซิร์ฟเวอร์หรือเว็บเมลแบบระยะไกลเช่น Gmail คุณลักษณะที่มีประโยชน์มากนี้ได้รับการเปิดตัวเมื่อไม่นานมานี้และยังคงมีฟังก์ชันการทำงานแบบเต็มรูปแบบในแอป Mail สำหรับ iOS 7 ใช้คุณลักษณะนี้คุณจะประทับใจ!
5: จัดการกลุ่มอีเมลจำนวนมาก: ทำเครื่องหมายว่าอ่านแล้ว, ยังไม่ได้อ่าน, ลบ
การจัดการกลุ่มอีเมลหลายฉบับเป็นเรื่องง่ายในแอปพลิเคชัน iOS Mail แต่อาจไม่ชัดเจนสำหรับผู้ใช้ทุกคน:
- จากกล่องจดหมายที่คุณต้องการปรับแตะที่ "แก้ไข" จากนั้นแตะข้อความอีเมลแต่ละรายการที่คุณต้องการปรับเปลี่ยนเพื่อให้ไฮไลต์ด้วยเครื่องหมายถูก
- แตะ "ย้าย" เพื่อส่งอีเมลไปที่ถังขยะเพื่อลบเป็นกลุ่มหรือไปที่กล่องจดหมายอื่น
- แตะที่ "ทำเครื่องหมาย" เพื่อตั้งค่าสถานะอีเมลว่าเป็นสแปมหรือทำเครื่องหมายว่าอ่านแล้วหรือยังไม่ได้อ่าน

วิธีนี้จะมีประโยชน์มากถ้าคุณได้รับข้อความที่ไม่สำคัญหรือเพียงแค่ต้องทำเครื่องหมายว่าอ่านแล้วหรือเมื่อคุณต้องการถังขยะให้กับกล่องจดหมายที่อุดตันกล่องจดหมายของคุณ
6: เพิ่มขนาดตัวอักษรเพื่ออ่านเนื้อหาอีเมลได้ง่ายขึ้น
ขนาดข้อความของอีเมลมีขนาดเล็กพอสมควรโดยค่าเริ่มต้นและแม้แต่คนในสายตาที่ดีพอสมควรก็อาจมีช่วงเวลาที่ยากลำบากในการอ่านข้อความยาว ๆ เช่นขนาดตัวอักษรเล็ก ๆ โชคดีที่มันง่ายมากที่จะเพิ่มขนาดของข้อความอีเมลให้ชัดเจนมากขึ้น:
- เปิดการตั้งค่าแล้วไปที่ "ทั่วไป" และ "การเข้าถึง"
- แตะ "ข้อความขนาดใหญ่" (iOS 6) หรือ "ประเภทใหญ่ขึ้น" (iOS 7) และเลือกขนาดที่ดีกว่าสำหรับความต้องการของคุณ

สิ่งที่ควรคำนึงถึงด้วยตัวเลือกนี้ก็คือการเพิ่มขนาดตัวอักษรที่แสดงในข้อความและ iMessages ภายในแอป Messages ซึ่งเป็นสิ่งที่ดีจริงๆและทำให้ข้อความเหล่านี้อ่านได้ง่ายขึ้นด้วย
7: ตอบกลับไปยังส่วนของอีเมลด้วยคำคมอัจฉริยะ
คำพูดอัจฉริยะเป็นคุณลักษณะที่ไม่ค่อยมีการใช้งานของแอปพลิเคชัน iOS Mail ที่ให้คุณตอบกลับเฉพาะส่วนของอีเมลและใช้งานได้ง่ายมาก:
- แตะและเลือกส่วนใดส่วนหนึ่งของอีเมลเพื่อรวมไว้ในการตอบกลับจากนั้นแตะปุ่ม "ตอบกลับ" ตามปกติ

ข้อความอีเมลฉบับใหม่จะมีเฉพาะส่วนของอีเมลที่คุณเลือกมากกว่าสิ่งที่ทั้งตัว
8: แก้ไขหรือแก้ไขลายเซ็น "ส่งจาก iPhone ของฉัน"
ลายเซ็นเริ่มต้นสำหรับอีเมลที่ส่งจากอุปกรณ์ iOS จะระบุอุปกรณ์ดังกล่าวว่า "ส่งจาก iPhone ของฉัน" หรือ "ส่งจาก iPad ของฉัน" ถ้าคุณต้องการเปลี่ยนหรือลบมันค่อนข้างง่าย:
- เปิดการตั้งค่าแล้วไปที่ "Mail รายชื่อปฏิทิน"
- แตะ "ลายเซ็น" เพื่อแก้ไขหรือลบ

โดยทั่วไปเราขอแนะนำให้เก็บรักษาลายเซ็นเหล่านี้ด้วยเหตุผลหลายประการรวมถึงความคาดหวังที่สั้น แต่ถ้าคุณต้องการลบหรือปรับเปลี่ยนมันง่ายพอที่จะเปลี่ยนกลับได้
9: แทรกรูปภาพลงในอีเมลได้เร็วขึ้นด้วยการแตะ
คุณสามารถแทรกรูปภาพหรือสองลงในข้อความอีเมลได้ง่ายๆโดยทำตามขั้นตอนต่อไปนี้:
- แตะตัวหนังสือค้างไว้และเลือก "แทรกรูปภาพหรือวิดีโอ" เพื่อค้นหารูปภาพหรือภาพยนตร์ที่ต้องการแนบ

คุณสามารถแทรกภาพได้ทุกที่ในอีเมลด้วยวิธีนี้และง่ายกว่าการใช้แอป Photos เพื่อสร้างอีเมลใหม่จากที่นั่นหรือใช้วิธีการคัดลอกและวางเพื่อวางรูปภาพลงในอีเมล
10: เขียนและส่งอีเมลด่วนพร้อม Siri
ไม่ต้องการพิมพ์ข้อความอีเมลหรือบางทีคุณอาจไม่ว่าง Siri สามารถเขียนให้คุณโดยใช้คำสั่งผสมจดหมายง่ายๆ:
- เรียกสิริและพูดว่า "เขียนอีเมลไปที่ [recipient name] เกี่ยวกับ [subject] และพูดว่า [message body]

นี่เป็นประโยชน์ในสถานการณ์ที่มือของคุณต้องเป็นอิสระโดยส่วนใหญ่และคุณไม่สามารถใช้เวลามองหน้าจอ iPhone หรือ iPad ไม่ว่าจะเป็นเพราะคุณกำลังยุ่งอยู่กับการทำอะไรอย่างอื่นขี่จักรยานเดินหรือบางทีคุณอาจ เพียงแค่เกลียดการพิมพ์บนหน้าจอสัมผัส
หากต้องการใช้เทคนิค Mail เพิ่มเติม เรามีปัญหาการขาดแคลนเคล็ดลับในหัวข้อนี้ไม่ให้ตรวจสอบ