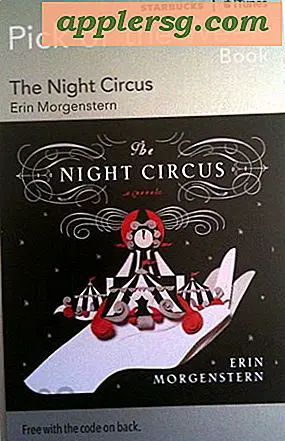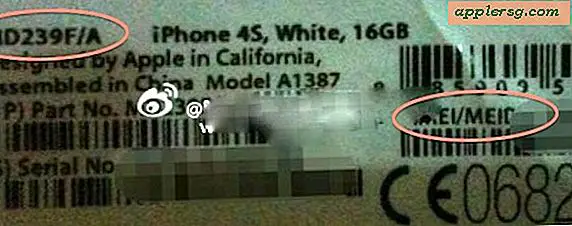31 ปุ่มลัด Safari ที่เป็นประโยชน์

Safari เป็นเว็บเบราเซอร์เริ่มต้นที่รวดเร็วและไม่เสียค่าใช้จ่ายพร้อมกับ Mac OS X คุณอาจรู้ทางลัดหรือสองทางแล้ว แต่มีทางลัดมากมายใน Safari ที่ช่วยให้คุณสามารถปรับปรุงประสบการณ์การท่องเว็บของคุณได้ เราจะรวบรวมการกดแป้นพิมพ์ที่แตกต่างกัน 31 ชุดโดยแบ่งกลุ่มออกเป็นส่วนต่างๆตามกรณีการใช้งานและเราได้รวมท่าทางสัมผัสแบบสัมผัสหลายแบบไว้ด้วยกันสำหรับพวกเราที่ใช้ Mac ที่สามารถใช้งานมัลติทัชได้
8 ทางลัดสำหรับการนำทางแท็บและเว็บเพจ
- เปลี่ยนเป็นแท็บถัดไป - Control + Tab
- สลับไปยังแท็บก่อนหน้า - Control + Shift + Tab
- เลื่อนลงโดยเต็มหน้าจอ - SPACEBAR
- เลื่อนขึ้นโดยเต็มหน้าจอ - Shift + Spacebar
- ไปที่ Address Bar - Command + L
- เปิดแท็บใหม่ - Command + T
- เปิดลิงก์ในแท็บใหม่ - Command + คลิกที่ลิงค์
- เพิ่มหน้าเว็บที่เชื่อมโยงไปยังรายการเรื่องรออ่าน - Shift + คลิกที่ลิงค์
7 ทางลัดสำหรับการอ่านและการดูหน้า
- การจัดแนวสไตล์และดูใน Reader - Command + Shift + R
- เพิ่มขนาดตัวอักษร - Command + Plus
- ลดขนาดข้อความ - Command + Minus
- ขนาดข้อความเริ่มต้น - Command + 0
- ป้อนหรือออกจากหน้าจอเต็ม - Command + Escape
- เปิดหน้าแรก - Command + Shift + H
- ลิงก์ข้อความถึงหน้าปัจจุบัน - Command + Shift + I
5 ทางลัดสำหรับแคชโหลดหน้าเว็บที่มาและป๊อปอัป
- แคชเบราว์เซอร์ว่างเปล่า - Command + Option + E
- โหลดซ้ำ - Command + R
- หยุดโหลดหน้า - Command +
- ดูแหล่งที่มาของหน้าเว็บ - Command + Option + U
- ปิดหน้าต่างป๊อปอัพ Windows - Command + Shift + K
3 ทางลัดสำหรับการค้นหาและนำทางรายการที่พบ
- ค้นหาข้อความบนหน้าเว็บ - Command + F
- นำทางไปยังรายการที่ค้นหา - ส่งต่อ
- ค้นหารายการที่พบด้านหลัง - Shift + Return
8 ทางลัดสำหรับแถบเครื่องมือประวัติและรายการเรื่องการอ่าน
- ซ่อนหรือแสดงแถบเครื่องมือ - Command + i
- ซ่อนหรือแสดงแถบบุ๊กมาร์ก - Command + Shift + B
- ซ่อนหรือแสดงแถบสถานะ - Command + /
- ซ่อนหรือแสดงแถบแท็บ - Command + Shift + T
- แสดงไซต์ยอดนิยม - Command + Option + 1
- ประวัติการแสดง - Command + Option + 2
- แสดงรายการการอ่าน - Command + Shift + L
- แสดงดาวน์โหลด - Command + Option + L
โบนัส: 4 ท่าทางสัมผัส Safari Multi-Touch
- กลับไป - กวาดนิ้วสองนิ้วไปทางซ้าย
- ไปข้างหน้า - นิ้วสองนิ้วกวาดไปทางขวา
- ย่อ / ลดขนาดตัวอักษร - หยิก
- ขยาย / เพิ่มขนาดตัวอักษร - กระจาย / พลิกกลับ
มีคำสั่งแป้นพิมพ์มากขึ้น แต่รายการด้านบนแนะนำให้มีประโยชน์มากที่สุด หากคุณกำลังมองหาเมนูและสงสัยว่าเครื่องหมายเหล่านี้เป็นอย่างไรการโพสต์ล่าสุดของเราบนสัญลักษณ์ Mac keyboard จะช่วยในการถอดรหัสสัญลักษณ์บางอย่างที่แปลกประหลาดออกไป
ต้องการเรียนรู้การกดแป้นพิมพ์เพิ่มเติมสำหรับแอปอื่น ๆ หรือไม่? เรียกดูรายการแป้นพิมพ์ลัดอื่น ๆ ของเราคุณจะสังเกตเห็นว่ามักมีความคล้ายคลึงกันระหว่างทางลัดและแอปโดยเฉพาะอย่างยิ่งจาก Apple