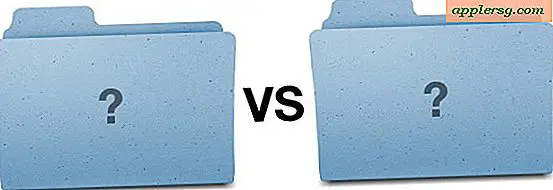4 เคล็ดลับประสิทธิภาพอย่างง่ายเพื่อเพิ่มความเร็ว Mac

Mac ใหม่ทุกวันนี้ค่อนข้างเร็ว แต่บางครั้งเราทุกคนต้องมีการเพิ่มประสิทธิภาพเพื่อให้ทำงานได้อย่างมีประสิทธิภาพที่สุด นั่นคือสิ่งที่เทคนิคง่ายๆเหล่านี้มีจุดมุ่งหมายเพื่อช่วยให้คุณสามารถเพิ่มประสิทธิภาพ Mac และรับประสิทธิภาพที่ดีที่สุดจากเครื่อง Mac OS X โดยเน้นการใช้ทรัพยากรอย่างง่าย
นี่คือเคล็ดลับประสิทธิภาพง่ายๆที่จะช่วยให้บรรลุความเร็วสูงสุดโดยการทำประกันมีหน่วยความจำและโปรเซสเซอร์จำนวนมากพร้อมใช้งานพร้อมกับการใช้งานดิสก์ที่ต่ำดังนั้นไม่มีอะไรจะล่มจม Mac OS X ในขณะที่คุณพยายามทำงานอื่น
เทคนิคการใช้งาน Mac แบบง่ายๆ
ตกลงลองมาดูกันด้วยและเพิ่มประสิทธิภาพของ Mac บางส่วนของเหล่านี้เป็นนิสัยที่ดีในการทำความคุ้นเคยด้วยเช่นกันดังนั้นหากคุณสังเกตเห็นเคล็ดลับหนึ่งข้อเสนอเพิ่มประสิทธิภาพการทำงานที่ใหญ่มากให้พิจารณาการรวมเข้ากับขั้นตอนการใช้งานตามที่ต้องการ
1: ออกจาก Apps ที่ไม่จำเป็นทั้งหมดและเพิ่มมูลค่าทรัพยากร
แอปพลิเคชันแบบเปิดจะใช้ทรัพยากรระบบและในสถานการณ์ที่ดีที่สุดที่จะเป็นแรมเพียงเล็กน้อย แต่ก็ไม่แปลกที่แอพพลิเคชันหรือกระบวนการต่างๆในพื้นหลังจะใช้ซีพียูและทำให้เกิดกิจกรรมของดิสก์เช่นกัน ดังนั้นการเลิกใช้แอปที่ไม่จำเป็นทั้งหมดจะได้รับเมื่อคุณต้องการประสิทธิภาพที่ดีที่สุดจาก Mac

คุณสามารถเลือกได้และออกจากแอปพลิเคชันบางอย่างเท่านั้นหรือออกจากทุกอย่างโดยใช้แอป Automator นี้เพื่อล้างกระดานชนวน อย่ากังวลมากนักในการทำเช่นนี้ตราบใดที่คุณมี Window Restore (การทำงานเริ่มต้นของ OS X) เมื่อคุณเปิดแอพพลิเคชันแล้วทุกสิ่งทุกอย่างจะกลับไปยังตำแหน่งเดิม
2: ชะลอการสำรองข้อมูลและเครื่องเวลาชั่วคราว
การสำรองข้อมูลเป็นสิ่งที่ดีมากและ Time Machine คือสิ่งที่ผู้ใช้ Mac ทุกคนควรใช้เพื่อเก็บข้อมูลสำรองของ Macs ไว้โดยอัตโนมัติ แต่สามารถชะลอการทำงานลงได้ขณะทำงานเนื่องจาก Time Machine ใช้ทั้งโปรเซสเซอร์และดิสก์ขณะที่เครื่องทำงานซึ่งจะคัดลอกไฟล์ไปยังไดรฟ์สำรอง การแก้ปัญหาทำได้ง่ายเพียงเลื่อน Time Machine ไปในขณะที่คุณทำงานที่คึกคักที่สุดและเมื่อต้องการประสิทธิภาพสูงสุดจากเครื่อง Mac คุณสามารถทำได้โดยการดึงเมนู Time Machine และหยุดทำงานเองเมื่อเริ่มทำงานและคุณต้องมีประสิทธิภาพสูงสุด

เคล็ดลับนี้เป็นประโยชน์อย่างยิ่งสำหรับผู้ใช้งานแอพพลิเคชันเช่น Photoshop, Aperture, Final Cut, โดยทั่วไปแล้วสิ่งที่ใช้ตันของ swap เนื่องจากคุณไม่ต้องการให้งานอื่นที่แข่งขันกันในการอ่าน / เขียนดิสก์
เนื่องจาก Time Machine ทำงานตามกำหนดเวลาจึงเป็นการง่ายที่จะปรับช่วงเวลาสำรองให้เป็นไปตามช่วงเวลาที่เหมาะกับความต้องการของคุณมากขึ้น นี่เป็นขั้นสูงขึ้นเล็กน้อยและต้องใช้ Terminal แต่คุณสามารถปรับความถี่ในการสำรองข้อมูลด้วยคำสั่งเขียนค่าเริ่มต้นที่ป้อนผ่านเทอร์มินัล ต่อไปนี้จะเปลี่ยนช่วงเวลาสำรองข้อมูลให้เกิดขึ้นทุก 4 ชั่วโมง (14400 คือจำนวนวินาทีใน 4 ชั่วโมง):
sudo defaults write /System/Library/LaunchDaemons/com.apple.backupd-auto\
StartInterval -int 14400
4 ชั่วโมงมีความสมเหตุสมผลเนื่องจากมีคนน้อยมากที่สามารถรักษาความสามารถในการทำงานได้นานที่สุดซึ่งหมายความว่าคุณสามารถหยุดการสำรองข้อมูลและดำเนินการต่อในอีก 4 ชั่วโมง สลับช่วงเวลาตามความต้องการของคุณ แต่ไม่แนะนำให้ไปเกิน 12 ชั่วโมง
Time Machine ไม่ใช่ผู้กระทำผิดเพียงอย่างเดียวและบริการสำรองข้อมูลระบบคลาวด์จำนวนมากเช่น CrashPlan สามารถชะลอความเร็วลงได้มากขึ้นขณะที่พวกเขากำลังทำงานอยู่เนื่องจากพึ่งพา Java ซึ่งหมายความว่าดิสก์ IO ของคุณจะมีการขัดขวาง ใช้. เลื่อนการสำรองข้อมูลแบบคลาวด์เหล่านั้นไปด้วยหากคุณอยู่ในภาวะวิกฤติและต้องการประสิทธิภาพสูงสุด
อย่าลืมเริ่มต้นหรือดำเนินการสำรองข้อมูลด้วยตนเองเมื่อการเพิ่มประสิทธิภาพจะไม่เป็นเรื่องที่ต้องกังวลอีกต่อไปเนื่องจากคุณไม่ต้องการที่จะไม่มีการสำรองข้อมูลระบบนานเกินไป
3: เพิ่มเวลาการบูตและเริ่มต้นใหม่ด้วยรายการที่ล็อกอินน้อยลง
แม้ว่าการปิดระบบและการรีบู๊ตเครื่องแมคเป็นเรื่องที่ไม่ค่อยจำเป็นในทุกวันนี้ แต่ก็ยังต้องเกิดขึ้นเป็นระยะ ๆ ว่าคอมพิวเตอร์กำลังถูกส่งหรือมีการติดตั้งการอัพเดทหรือไม่ เพื่อเพิ่มความเร็วในการบูตและรีสตาร์ทเพียงแค่นำรายการที่ไม่จำเป็นออกจากโฟลเดอร์ล็อกอินและเริ่มต้นระบบ
การตรวจสอบรายการ Login เป็นเรื่องง่าย:
- เปิด System Preferences และไปที่ "Users & Groups" ตามด้วยแท็บ "Login Items"
- เลือกและนำสิ่งที่ไม่จำเป็นออกในระหว่างการเข้าสู่ระบบ

แอปพลิเคชันขนาดเล็กสำหรับผู้ช่วยเหลือเช่นฟลักซ์และคาเฟอีนจะไม่เพิ่มเวลาในการบูต แต่ไดรฟ์เครือข่ายที่ติดตั้งโดยอัตโนมัติและแอพพลิเคชันที่มีขนาดใหญ่สามารถเพิ่มความล่าช้าอย่างมากให้กับเวลาในการบูต
นอกจากนี้ยังควรเรียกดูโฟลเดอร์ StartupItems ซึ่งพบในตำแหน่งต่อไปนี้:
/Library/StartupItems/
ค้นหาสิ่งที่ไม่จำเป็นในไดเรกทอรีดังกล่าวสำหรับแอปที่คุณไม่ได้ใช้หรือไม่ได้ติดตั้งไว้ เพียงแค่ต้องทราบว่าการย้ายสิ่งต่างๆออกจาก StartupItems อาจส่งผลให้แอปบางแอปไม่ทำงานอีกต่อไปโดยทำให้เหลือเพียงอย่างเดียวหากไม่แน่ใจ
4: ลดแท็บเบราเซอร์และ Windows
แท็บเว็บเบราเซอร์และหน้าต่างมีบางส่วนของงานหิวมากที่สุด RAM ที่มีอยู่เกือบสากลใน everyones กิจกรรมประจำวันและแท็บมากขึ้นคุณได้เปิดแรมมากขึ้นได้รับใช้ นอกจากนี้บางเว็บไซต์ที่มีปลั๊กอิน Flash ที่ใช้งานหรือสคริปต์ AJAX สามารถส่งการใช้งาน CPU ผ่านทางหลังคาได้เช่นกันทำให้สามารถชะลอ Mac ลงได้อีก การแก้ปัญหาที่นี่ค่อนข้างง่ายเพียงแค่ให้แท็บเบราว์เซอร์และหน้าต่างที่ใช้งานอยู่ใช้งาน

แน่นอนว่าพูดง่ายกว่าที่ทำเสมอและสำหรับผู้ที่พึ่งพาแท็บเบราว์เซอร์หลาย ๆ อันสำหรับการทำงานหรือค้นคว้า OneTab สำหรับ Google Chrome เป็นโซลูชันที่ยอดเยี่ยมโดยการรวมแท็บที่ใช้งานอยู่ทั้งหมดเข้าไว้ในหน้าเดียวที่มีลิงก์ไปยังหน้าต่างๆ ช่วยเพิ่มหน่วยความจำขนาดใหญ่และกลายเป็นที่ชื่นชอบส่วนตัวได้ฟรีและใช้งานง่าย
-
โปรดจำไว้ว่าเทคนิคการปฏิบัติงานเหล่านี้มุ่งเป้าไปที่การเพิ่มทรัพยากรที่มีอยู่โดยสิ้นเชิงและถ้าหาก Mac รู้สึกจืดจางก็อาจมีเหตุผลว่าทำไมจึงทำงานช้าไม่ว่าจะเป็นการอัปเดตซอฟต์แวร์ติดตั้ง Spotlight หรือหลายสาเหตุที่อาจเป็นไปได้อื่น ๆ