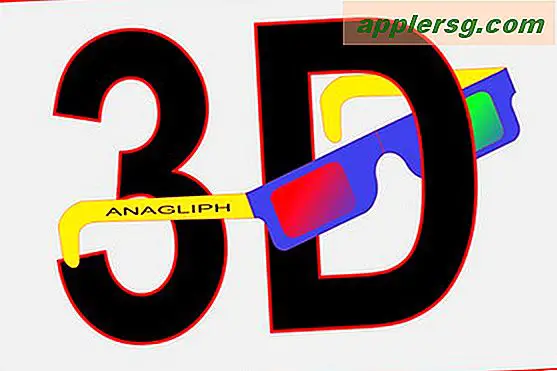การปรับปรุงการใช้งานง่ายสำหรับ iOS 7
การตั้งค่าการตั้งค่าง่ายๆเพียงไม่กี่ขั้นตอนสามารถเพิ่มประสิทธิภาพการใช้งาน iOS 7 ไม่ว่าจะเป็นการทำงานบน iPhone, iPod touch หรือ iPad ที่มีขนาดใหญ่กว่า เราจะแสดงวิธีเพิ่มขนาดข้อความที่สามารถช่วยลดความตึงเครียดของตาได้อย่างรวดเร็วใช้แบบอักษรที่โดดเด่นยิ่งขึ้นเพื่อให้สามารถอ่านได้ง่ายขึ้นเพียงใดก็ตามทำให้การตั้งค่าเปลี่ยนไปอย่างชัดเจนเพิ่มลักษณะทั่วไปของหน้าจอหลักและวิธีการ ลดความเป็นไปได้ที่จะเกิดอาการเมาจาก eyecandy parallax

1: ทำให้ข้อความมีขนาดใหญ่ขึ้น
แม้ว่าคุณจะสามารถทำให้ขนาดตัวอักษรมีขนาดใหญ่ขึ้นทั่วทั้ง iOS ได้ แต่ก็สามารถควบคุมได้ดีขึ้นใน iOS 7 และเป็นสิ่งสำคัญยิ่งสำหรับการอ่านง่ายเนื่องจากตัวเลือกแบบอักษรเริ่มต้นใหม่ แม้ว่าคุณจะมีสายตาที่ดีการเพิ่มขนาดของข้อความเพียงเล็กน้อยก็สามารถทำให้การปรับปรุงรูปลักษณ์ที่ดีขึ้นและลดสายตาได้
- จาก "การตั้งค่า" ไปที่ "ทั่วไป" และเลือก "ขนาดข้อความ"
- ลากตัวเลื่อนไปทางขวาเพื่อเพิ่มขนาดข้อความให้ดูตัวอย่างเพื่อดูว่าผลการค้นหาเป็นอย่างไร

สิ่งนี้ส่งผลกระทบต่อแอปพลิเคชันมากมาย แต่อาจมีสองสิ่งที่สำคัญที่สุดคือข้อความและเมลซึ่งมีแบบอักษรขนาดเล็กสวย ๆ ตามค่าเริ่มต้น แอปของบุคคลที่สามที่ใช้เครื่องยนต์ประเภทไดนามิกจะได้รับผลกระทบจากการตั้งค่านี้
2: สร้างแบบอักษรทั้งหมดเพื่อให้อ่านง่ายขึ้น
iOS 7 ทำให้ข้อความเริ่มต้นทั่วทั้งระบบปฏิบัติการแคบลงซึ่งสำหรับหลาย ๆ คนทำให้อ่านยากขึ้น Thankfully, มันง่ายมากที่จะได้รับแบบอักษรตัวหนากลับทั้งระบบสิ่งที่คุณต้องทำคือการสลับการตั้งค่า:
- เปิดแอปการตั้งค่าแล้วเลือก "ทั่วไป" จากนั้นไปที่ "การเข้าถึง"
- พลิก "Bold Text" เป็น ON

การสลับข้อความเป็นตัวหนาทำให้เกิดการรีบูตได้อย่างรวดเร็วด้วยเหตุนี้ข้อความทั้งหมดจึงถูกแทนที่ด้วยรูปแบบที่โดดเด่นยิ่งขึ้นกว่าเดิมมาก อย่าคาดหวังว่าจะเป็นน้ำหนักตัวหนาที่หนาเหลือแสนและค่อนข้างใกล้เคียงกับแบบอักษรของระบบเริ่มต้นที่มีอยู่ก่อนที่จะใช้ iOS 7
3: เปิดใช้งานป้ายกำกับ ON / OFF
ตัวบอกสถานะการสลับการตั้งค่าใช้สีสันในขณะนี้โดยมีสีเขียวแสดงว่าการตั้งค่าเปิดอยู่และสีขาวแสดงว่าการตั้งค่าถูกปิดอยู่ ที่ทำให้ผู้ใช้บางคนเข้าใจได้ยากและคุณสามารถทำให้ชัดเจนมากขึ้นโดยการเพิ่มป้ายแสดงสถานะการเปิด / ปิดที่เรียบง่ายลงในการตั้งค่าทั้งหมด:
- จาก "การตั้งค่า" ไปที่ "ทั่วไป" จากนั้นไปที่ "การเข้าถึง"
- มองหา "เปิด / ปิดป้าย" และพลิกสวิตช์ไปที่ ON

ป้ายกำกับ On และ Off ใช้มาตรฐานการคำนวณแบบเก่าของไบนารี 1 และ 0 ด้วย 1 แสดงให้เห็นว่าการตั้งค่าเปิดหรือเปิดใช้งานและ 0 แสดงว่าการตั้งค่าถูกปิดหรือปิดใช้งาน
การตั้งค่านี้ทำให้สิ่งต่างๆที่เห็นได้ชัดยิ่งขึ้นก็เป็นการดีสำหรับการปรับปรุงการใช้งานแม้แต่กับผู้ที่ไม่มีปัญหาเกี่ยวกับการรับรู้สี
4: ใช้วอลล์เปเปอร์ที่ละเอียด
ลักษณะที่ปรากฏของหน้าจอหลักของ Dock, หน้าจอล็อก, ศูนย์ควบคุมและศูนย์การแจ้งเตือนส่วนใหญ่ขึ้นอยู่กับวอลล์เปเปอร์ที่มีการตั้งค่าไว้ในอุปกรณ์ นั่นหมายความว่าวอลล์เปเปอร์มีความสำคัญมากขึ้นกว่าปกติในรูปลักษณ์โดยรวมของสิ่งต่างๆดังนั้นหากคุณพบ iOS 7 เป็นสีฉูดฉาดเพื่อดูหรืออ่านได้ยากในบางครั้งคุณอาจพบว่าการตั้งค่าพื้นหลังที่ละเอียดขึ้นทำให้เกิดความแตกต่าง รูปลักษณ์โดยรวม โดยเฉพาะอย่างยิ่งกับไอคอนหน้าจอหลักที่มีวอลล์เปเปอร์สว่างและรกทำให้ไอคอนและข้อความปะทะกับพื้นหลังและยากที่จะระบุได้ ภาพหน้าจอด้านล่างแสดงให้เห็นว่าค่อนข้างดี:

การไล่ระดับสีแบบละเอียดและภาพนามธรรมเพิ่มเติมดูดีเป็นภาพพื้นหลังใน iOS 7 เช่นเดียวกับภาพที่ไม่ยุ่งหรือเต็มไปด้วยสีปะทะกัน
5: ลดภาวะคลื่นไส้โดยการปิดผลการเคลื่อนไหว
ผู้ใช้บางรายได้รายงานว่าเกิดอาการเมาจากการเคลื่อนไหวทั้งแบบป่าและจินตนาการและซูมไปทั่ว iOS 7 แต่คุณสามารถลดผลกระทบจากการเคลื่อนไหวด้วยการตั้งค่าที่เรียบง่าย นี้จะไม่เปลี่ยนพวกเขาทั้งหมดออก (เช่นสลับอาจมาในการปรับปรุงในอนาคตแม้ว่า) แต่มีรายงานเพื่อช่วยให้ผู้ที่มีอาการคลื่นไส้ง่าย:
- จาก "การตั้งค่า" ไปที่ "ทั่วไป" และ "การเข้าถึง" เป็น "ลดการเคลื่อนไหว"
- สลับการลดการเคลื่อนที่เป็น ON

นี่เป็นคำแนะนำสำหรับอุปกรณ์ iPad ที่เหมาะสำหรับเด็กโดยเฉพาะเนื่องจากผลกระทบจากการเคลื่อนไหวบนหน้าจอขนาดใหญ่ดูเหมือนจะมีโอกาสเกิดอาการคลื่นไส้มากขึ้นและเนื่องจากคนที่อายุน้อยที่สุดในหมู่พวกเราอาจไม่เข้าใจว่าทำไมพวกเขาจึงสวม รู้สึกดีมาก ดีกว่าปลอดภัยกว่าขออภัยไม่เคยสนุกกับการรู้สึกไม่สบาย! โบนัสเล็ก ๆ น้อย ๆ ที่ดีคือศักยภาพในการยืดอายุการใช้งานแบตเตอรี่โดยการตัดลูกกวาดบางส่วนออกด้วย
-
ต่อไปคุณอาจพบว่าเคล็ดลับการปรับปรุงความเร็วบางอย่างอาจช่วยให้สามารถใช้งานได้โดยทั่วไปหากไม่มีเหตุผลอื่นใดนอกจากการปรับปรุงการตอบสนองโดยทั่วไปของอุปกรณ์โดยเฉพาะ iPhone รุ่นเก่าและ iPads