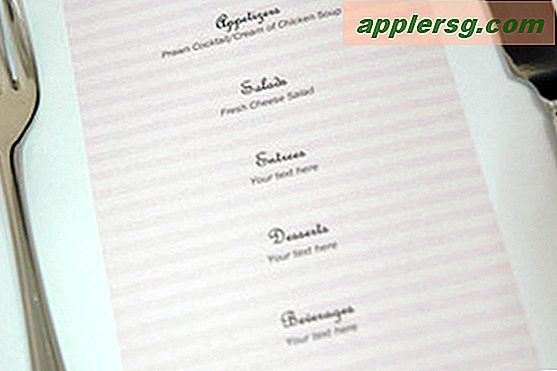6 เคล็ดลับง่ายๆที่ดีที่สุดสำหรับ OS X Mavericks
OS X Mavericks เป็นโปรแกรมปรับปรุงที่ยอดเยี่ยมสำหรับผู้ใช้ Mac ที่มีคุณลักษณะที่เยี่ยมยอด แต่แม้ว่าการปรับปรุงฟรีจะมุ่งไปที่ผู้ใช้ที่มีประสิทธิภาพด้วยการปรับปรุงเบื้องหลังขั้นสูงมากมาย แต่นั่นไม่ได้หมายความว่าเทคนิคทั้งหมดมีความซับซ้อน ในความเป็นจริงคุณลักษณะบางอย่างที่ดีที่สุดสำหรับ Mavericks คือสิ่งที่ง่ายที่สุดในการใช้งานและเราจะครอบคลุมเคล็ดลับง่ายๆ 6 ข้อที่คุณสามารถเริ่มใช้งานได้ในขณะนี้

1: เปิดแท็บ Finder ใหม่ด้วย Command + T
หากคุณเป็นหนึ่งในผู้ใช้ที่ตื่นตัวกับตันและตันของ Finder เปิดอยู่คุณจะรักแท็บ Finder ซึ่งจะช่วยให้คุณมีหน้าต่าง Finder เดียวเพื่อเก็บข้อมูลเหล่านี้ทั้งหมด:
- จากหน้าต่าง Finder ใด ๆ ให้กด Command + T เพื่อสร้างแท็บใหม่หรือคลิกไอคอน [+]

แท็บ Finder ทำงานเหมือนกับแท็บในเว็บเบราเซอร์และคุณสามารถเปิดแต่ละแท็บสำหรับตำแหน่งอื่นในระบบไฟล์ Mac โดยมีการสนับสนุนการลากและวางทั้งหมดระหว่างไฟล์เหล่านี้
2: ดูอย่างรวดเร็วว่า Apps กำลังระบายแบตเตอรี่
ผู้ใช้ Mac แบบพกพาจะรักระบบนี้เพราะขณะนี้แถบเมนูแบตเตอรี่ใน OS X จะบอกคุณว่าแอปใดใช้พลังงานมาก
- เมื่อใช้พลังงานจากแบตเตอรี่ให้ดึงเมนูแบตเตอรี่ขึ้นและดูที่ "Apps ที่ใช้พลังงานที่มีนัยสำคัญ"

จากนั้นคุณจะต้องดำเนินการอย่างใดอย่างหนึ่งโดยการเลิกใช้แอปการสิ้นสุดกระบวนการปิดแท็บเบราว์เซอร์ที่เป็นการใช้ทรัพยากรหรือทรัพยากรอื่น ๆ
ซึ่งโดยทั่วไปจะเป็นวิธีที่ง่ายสำหรับผู้ใช้ที่ดูว่ามีอะไรใช้ทรัพยากรระบบมากเกินไปโดยไม่ต้องหันไปใช้ Activity Monitor และถ้าแอปพลิเคชันแสดงอยู่ในเมนูนี้อาจส่งผลเสียต่อแบตเตอรี่ของคุณ
3: พึ่งพา App Nap เพื่อประหยัดแบตเตอรี่และการใช้พลังงาน
แอปที่ไม่ใช้งานใน OS X Mavericks จะระงับการใช้งานโดยอัตโนมัติช่วยลดการใช้ทรัพยากรระบบและการใช้พลังงานลงอย่างมาก นี่คือการจัดการอย่างชาญฉลาดเบื้องหลังด้วยคุณลักษณะที่ยอดเยี่ยมเรียกว่า App Nap และใช้งานง่ายเพียงแค่ปล่อยให้แอพพลิเคชันเบื้องหลังไม่ได้ใช้งานสักครู่และ App Nap จะเตะเพื่อหยุดกระบวนการแอปพลิเคชันชั่วคราวจนกว่าจะมีการใช้งานอีกครั้ง . ผลที่ได้คืออายุการใช้งานแบตเตอรี่ที่ดีขึ้นและระหว่างนี้กับเคล็ดลับบาร์เมนูที่กล่าวมาข้างต้นคุณสามารถพูดคำอำลากับแอพพลิเคชันเบื้องหลังที่แบตเตอรี่ได้

สำหรับผู้ที่อยากรู้ว่าการทำงานนี้มีความคล้ายคลึงกับบรรทัดคำสั่งฆ่าขั้นสูงที่เราแสดงให้เห็นถึงคุณยกเว้นว่าไม่มีส่วนเกี่ยวข้องกับผู้ใช้และเห็นได้ชัดว่าไม่มีการใช้งานเทอร์มินัล คุณลักษณะคล้าย ๆ กัน แต่ App Nap มีทั้งแบบอัตโนมัติและใช้งานได้ง่ายโดยควบคุมการใช้งานแอพพลิเคชันที่ใช้พลังงานไม่ว่าจะเป็นการใช้ CPU (โปรเซสเซอร์) กิจกรรมเครือข่ายและแม้แต่ดิสก์อ่านและเขียน
4: กำหนดเวลาการแจ้งเตือนการอัปเดตแอปใหม่
ขณะนี้คุณสามารถกำหนดเวลาการแจ้งเตือนการอัปเดตแอปและการแจ้งเตือนการแจ้งเตือนได้โดยตรงจากกล่องโต้ตอบการแจ้งเตือนนั่นเองซึ่งหมายความว่าไม่มีการกวาดล้างการแจ้งเตือนเดียวกันทุกๆ 15 นาที!
- เมื่อแจ้งเตือน "Updates Available" ปรากฏขึ้นให้คลิกที่ "Later"
- เลือกหนึ่งในสามตัวเลือกการหน่วงเวลา: "Try in a Hour", "Try Tonight", "Remind Me Tomorrow"

นี่เป็นความโล่งใจอย่างมากสำหรับผู้ที่รำคาญกับการแจ้งเตือนการอัปเดตซอฟต์แวร์ที่ขัดขวางและการจู้จี้บ่อยๆในเวอร์ชันก่อนหน้าของ OS X
แน่นอนคุณสามารถเลือก "ติดตั้ง" การอัปเดตได้ตลอดเวลา แต่ในตอนกลางของวันทำงานซึ่งโดยปกติจะเป็นความไม่สะดวกซึ่งจะนำเราไปสู่เคล็ดลับยอดเยี่ยม
5: ตั้งค่าแอปเพื่ออัปเดตอัตโนมัติหรือไม่
ตอนนี้คุณสามารถตั้งค่าแอปพลิเคชัน Mac ของคุณเพื่อปรับปรุงตัวเองในพื้นหลังได้โดยอัตโนมัติ การดำเนินการนี้จะป้องกันไม่ให้การเข้าชมไปยังส่วนการอัปเดตแอปสโตร์เพื่อติดตั้งเองและสามารถปรับแต่งเพื่อจัดการกับแอปหรือระบบและการอัปเดตด้านความปลอดภัยหรือทั้งสองอย่างโดยอัตโนมัติ
- เปิด System Preferences จากเมนู Apple และไปที่ "App Store"
- สลับกล่องสำหรับ "ตรวจสอบการอัปเดตโดยอัตโนมัติ"
- เลือกตัวเลือกอื่น ๆ ตามความต้องการของคุณได้อย่างเหมาะสม:
- "ดาวน์โหลดการปรับปรุงที่พร้อมใช้งานใหม่ในเบื้องหลัง" - ค่อนข้างอธิบายตนเอง แต่ด้วยการเปิดการปรับปรุงนี้จะดาวน์โหลดตัวเองแล้วแจ้งให้คุณติดตั้งพวกเขายกเว้นตัวเลือกถัดไปที่เปิดใช้งานซึ่งจะติดตั้งโดยอัตโนมัติเกินไป
- "ติดตั้งการอัปเดตแอป" - รวมกับการตั้งค่าก่อนหน้านี้ทั้งสองจะดาวน์โหลดและติดตั้งการอัปเดตแอปเมื่อพร้อมใช้งานโดยอัตโนมัติและอยู่เบื้องหลัง
- "ติดตั้งไฟล์ข้อมูลระบบและการปรับปรุงด้านความปลอดภัย" - ขอแนะนำให้ออกจากการเปิดใช้งานและเปิดใช้งานนี้แม้ว่าคุณจะไม่ต้องการติดตั้งแอปโดยอัตโนมัติการอัปเดตการรักษาความปลอดภัยก็ควรจะติดตั้งโดยอัตโนมัติ

สำหรับพวกเราที่ทำให้ Mac ของเราเปิดอยู่ตลอดเวลาและโดยทั่วไปไม่เคยปิดตัวลงหรือนอนหลับนี่เป็นคุณลักษณะที่ยอดเยี่ยมโดยเฉพาะเนื่องจากจะทำให้งานที่น่าเบื่อบางอย่างที่ต้องใช้กับการอัปเดตแอปและทำให้แน่ใจว่าทุกอย่างเป็นไปตาม วันที่
คุณลักษณะด้านนี้ยังมีอยู่ในโลกมือถือ iOS จากการอัปเดต 7.0 เป็นต้นไป แต่ก็ทำให้ความรู้สึกบนเดสก์ท็อปที่ผู้ใช้เชื่อมต่อ wi-fi เป็นส่วนใหญ่ในขณะที่โลกมือถืออาจทำให้โทรศัพท์มือถือไม่เหมาะสม การใช้ข้อมูลและการระบายแบตเตอรี่ ดังนั้นสำหรับผู้ใช้ iPhone และ iPad เราขอแนะนำให้ปิดคุณลักษณะนี้เพื่อช่วยในการประหยัดแบตเตอรี่ แต่ใน Mac จะทำให้เปิดการใช้งานได้ดีขึ้น
6: เพิ่มแท็กลงในเอกสารเมื่อบันทึก
แท็ก Finder มีพื้น Finder Labels ที่มีชื่อใหม่และการรวมระบบที่ดีขึ้นและความสามารถในการเพิ่มแท็กเหล่านี้ลงในเอกสารเมื่อทำการบันทึกเป็นเรื่องใหญ่ที่ทำให้สามารถผนวกรวมกับ OS X Mavericks ใหม่ได้อย่างยอดเยี่ยม การใช้แท็กเมื่อบันทึกไฟล์เป็นวิธีที่ดีที่สุดในการเริ่มต้นใช้ไฟล์:
- เมื่อบันทึกเอกสารตามปกติภายใต้ส่วนชื่อไฟล์ให้คลิกที่ส่วน "แท็ก" และป้อนแท็กของคุณ - มุ่งเน้นไปที่แท็กเฉพาะและพรรณนา
- บันทึกตามปกติ

การใช้หัวข้อที่อธิบายเป็นแท็กเป็นวิธีที่ยอดเยี่ยมและสิ่งต่างๆเช่นชื่อชั้นชื่องานชื่อโครงการสูตรภาษีภาษีธนาคารเพียงเลือกแท็กที่กำหนดหัวข้อเอกสารคุณจะได้แนวคิดนี้
จากนั้นคุณจะสามารถดึงไฟล์ทั้งหมดที่ใช้แท็กเหล่านี้ใน Finder โดยใช้แถบด้านข้างหรือค้นหาด้วย Finder ไม่มีการจัดเรียงหรือการรวบรวมกับโฟลเดอร์เป็นสิ่งที่จำเป็น




![iOS 10 เปิดตัว, ดาวน์โหลดเดี๋ยวนี้ [IPSW Links]](http://applersg.com/img/ipad/640/ios-10-released-download-now.jpg)