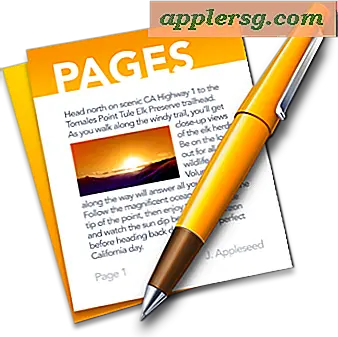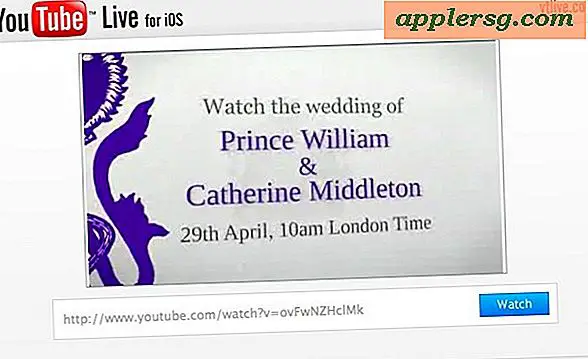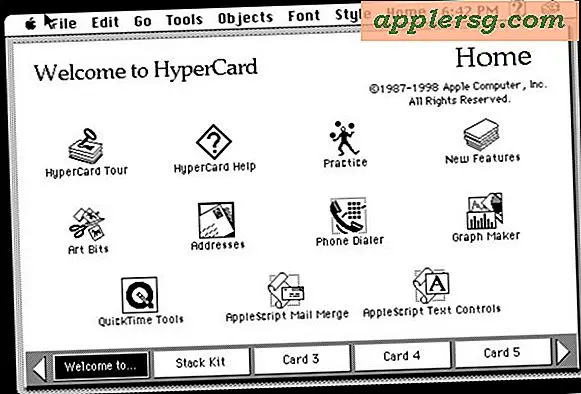7 ปุ่มลัดสำหรับการจัดการหน้าต่างแบบง่ายสำหรับ Mac OS X เพื่อปรับปรุงเวิร์กโฟลว์

มีหน้าต่างที่ใช้งานอยู่มากเกินไปจากแอปพลิเคชันมากเกินไปหรือไม่ ต้องการได้อย่างรวดเร็วพลิกพวกเขาลดอย่างใดอย่างหนึ่งอาจจะเพิ่มอีก? บางทีคุณอาจต้องการเพียงแค่มุ่งเน้นไปที่หน้าจอเต็ม? เรามีวิธีลัดที่เรียบง่ายซึ่งสามารถปรับปรุงเวิร์กโฟลว์ด้วยการเร่งการจัดการหน้าต่างและวิธีที่คุณมีปฏิสัมพันธ์กับหน้าต่างแอปใน MacOS และ Mac OS X ซึ่งไม่ใช่เรื่อง Mission Control นี่เป็นเรื่องเกี่ยวกับการจัดการหน้าต่างโดยตรง Windows สำหรับแอปพลิเคชันใด ๆ ดังนั้นโปรดตรวจสอบการกดแป้นพิมพ์และแจ้งให้เราทราบหากเราขาดอะไร
1: พลิกระหว่าง Windows ในแอ็พพลิเคชันปัจจุบัน - Command + `
เช่นเดียวกับที่คุณสามารถ Command + Tab ทางผ่านแอพพลิเคชันที่ใช้งานได้คุณสามารถ Command + Tilde ผ่านทางหน้าต่างที่ใช้งานได้ในแอพพลิเคชันปัจจุบัน เมื่อเป็นครั้งต่อไปที่คุณถูกฝังอยู่ในหน้าต่างใช้การกดแป้นพิมพ์นี้จะเร็วกว่าการดึงเมนู Window และการล่าสัตว์ไปรอบ ๆ เพียงแค่พลิกพวกเขาทั้งหมดเช่นดาดฟ้าของบัตรและหยุดในหน้าต่างที่คุณต้องการ
เราจะพูดถึงคีย์ `/ ~ ซึ่งอยู่ข้างคีย์ 1 บนคีย์บอร์ดแบบมาตรฐานของสหรัฐฯ
2: ลดหน้าต่างปัจจุบัน - Command + M
ทำกับหน้าต่างปัจจุบันในขณะนี้ แต่ไม่ต้องการปิด? ลดขนาดได้อย่างรวดเร็วแทนที่จะใช้ Command + M ซึ่งจะถูกส่งลงไปใน Dock ซึ่งคุณสามารถเรียกค้นได้ในภายหลัง
3: เพิ่มหน้าต่างปัจจุบัน
เบื่อคลิกที่ปุ่มสีเขียวเพื่อเพิ่มขนาดหน้าต่างปัจจุบันหรือไม่? ตั้งแป้นพิมพ์ลัดให้แทน! คุณจะสร้างแป้นพิมพ์ลัดของคุณเองเนื่องจากไม่ได้ตั้งค่าเริ่มต้น แต่จะมีการกดแป้นพิมพ์ที่มีประโยชน์เมื่อคุณกำหนดค่า:
- ไปที่ System Preferences และ "Keyboard"
- เลือก "แป้นพิมพ์ลัด" จากนั้นไปที่ "ทางลัดแอปพลิเคชัน" และคลิก + เพื่อสร้างทางลัดใหม่
- ป้อน "ซูม" ลงในส่วน "ชื่อเมนู" จากนั้นคลิกเข้าไปที่แป้นพิมพ์ลัดเพื่อกำหนดคีย์ลัด (Control + Command + = ตั้งอยู่ในตัวอย่าง)

ตอนนี้คุณสามารถกด Control + Command + = (หรือสิ่งอื่น) เพื่อซูมเข้าทันทีและเพิ่มหน้าต่างปัจจุบันให้ดี!
มุ่งสู่ SimpleSynthesis เพื่อเพิ่มแนวคิดทางลัด
4: ซ่อนแอปพลิเคชันอื่น ๆ ทั้งหมด Windows - Command + Option + H
ในระเบียบของหน้าต่างถ่วงจากล้านโปรแกรม? เพียงแค่กด Command + Option + H แล้วคุณจะซ่อนโปรแกรมอื่น ๆ ทั้งหมดและหน้าต่างของพวกเขาทันทีทำให้คุณมีเพียงแอปพลิเคชันปัจจุบันและหน้าต่างที่มองเห็นได้ ความยุ่งเหยิงน้อยมากทำให้เสียสมาธิ
การกดแป้นพิมพ์นี้จะจับคู่กับคำสั่งดีฟอลต์ที่ทำให้ไอคอนแอ็พพลิเคชันที่ซ่อนอยู่มีความโปร่งใสใน Dock ทำให้คุณเห็นภาพที่ซ่อนอยู่ได้ง่ายและสิ่งที่ไม่ได้
5: ป้อนเต็มหน้าจอ - Command + Power
เมื่อคุณต้องการโฟกัสหรือใช้ประโยชน์จากพื้นที่โฆษณาบนหน้าจอที่ จำกัด บนแล็ปท็อปให้ไปที่ Full Screen ทำแบบเต็มหน้าจอหรือไม่? กด Command + Power อีกครั้งเพื่อสลับออกจากรายการ
หากวิธีนี้ไม่เหมาะสำหรับคุณคุณอาจต้องตั้งค่าทางลัดสลับหน้าจอแบบเต็มด้วยตนเอง
6: ปิดหน้าต่างปัจจุบัน - Command + W
คุณทราบว่า Command + W ปิดหน้าต่างปัจจุบันใช่ไหม? ถ้าไม่ดีคุณจะตื่นเต้นที่จะหามันไม่ Command + W มีรอบตั้งแต่วันแรกของ Mac OS และได้รับการใช้งานอย่างมากโดยผู้ใช้ Mac เป็นเวลานานว่ามันง่ายที่จะสมมติว่าทุกคนรู้เกี่ยวกับเรื่องนี้ อย่างไรก็ตามเรามักพบคนที่ไม่เคยได้ยินเรื่องนี้ดังนั้นเรียนรู้ Command + W และขอขอบคุณด้วยตัวเองในภายหลัง
7: ปิด Windows ทั้งหมดในครั้งเดียว - Command + Option + W
คล้ายกับคำสั่งข้างต้น แต่โดยการเพิ่มคีย์ Option คุณสามารถปิดหน้าต่างทั้งหมดของแอ็พพลิเคชันหนึ่ง ๆ หรือใน Finder โดยการกดปุ่ม Command + Option + W ที่เคยคุณอยู่ ขอบคุณ @DrFrot เพื่อเตือนความจำนี้
มากเกินไปกับ Windows? ใช้ Spaces & Mission Control
การควบคุมภารกิจสามารถช่วยให้เกิดความยุ่งเหยิงของหน้าต่างโดยอนุญาตให้คุณตั้งค่าเฉพาะสำหรับแอปกลุ่มแอปแล้วเปิดดูทุกหน้าต่างเดียวที่เปิดกว้างด้วยเช่นกัน มีอะไรมากไปกว่านี้ แต่ก็เกินขอบเขตของบทความนี้เพื่อให้คุณสามารถอ่าน 9 เทคนิคในการใช้ประโยชน์จาก Mission Control ได้มากที่สุดหากคุณสนใจ