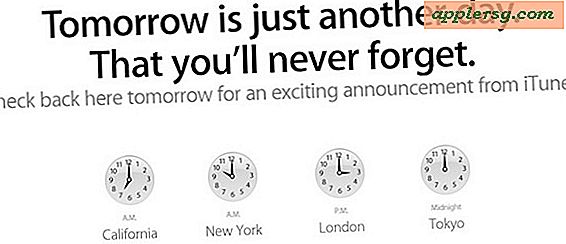9 เคล็ดลับในการทำให้ Mac Desktop ราบรื่นและคงโฟกัส
 ความยุ่งเหยิงบนเดสก์ท็อปเกิดขึ้นกับสิ่งที่ดีที่สุดของเราแม้ว่าเราจะพยายามอย่างหนักที่สุดเพื่อรักษาพื้นที่ทำงานเสมือนที่เรียบง่ายอย่างน่าทึ่ง ไม่ว่าจะเป็นไอคอนที่มากเกินไปที่จะถูกโยนทิ้งไปทั่วเดสก์ท็อปจากการทำงานกับไฟล์หรือเพียงแค่เปิดหน้าต่างหนึ่งล้านหน้าต่างสำหรับแอปพลิเคชันเอกสารและแท็บเบราว์เซอร์ต่างๆมีวิธีง่ายๆในการบรรเทาปัญหาทั้งหมดนี้แม้ว่าคุณจะเป็น ขวาตีในสิ่งที่หนา ครั้งต่อไปที่คุณถูกน้ำท่วมด้วยความยุ่งเหยิงเสมือนให้ใช้เทคนิคเหล่านี้เพื่อรักษาโฟกัสและกลับไปทำงาน
ความยุ่งเหยิงบนเดสก์ท็อปเกิดขึ้นกับสิ่งที่ดีที่สุดของเราแม้ว่าเราจะพยายามอย่างหนักที่สุดเพื่อรักษาพื้นที่ทำงานเสมือนที่เรียบง่ายอย่างน่าทึ่ง ไม่ว่าจะเป็นไอคอนที่มากเกินไปที่จะถูกโยนทิ้งไปทั่วเดสก์ท็อปจากการทำงานกับไฟล์หรือเพียงแค่เปิดหน้าต่างหนึ่งล้านหน้าต่างสำหรับแอปพลิเคชันเอกสารและแท็บเบราว์เซอร์ต่างๆมีวิธีง่ายๆในการบรรเทาปัญหาทั้งหมดนี้แม้ว่าคุณจะเป็น ขวาตีในสิ่งที่หนา ครั้งต่อไปที่คุณถูกน้ำท่วมด้วยความยุ่งเหยิงเสมือนให้ใช้เทคนิคเหล่านี้เพื่อรักษาโฟกัสและกลับไปทำงาน
1: โฟกัสในแบบเต็มหน้าจอ
 ถ้าสิ่งที่คุณต้องทำก็คือการทำงานในแอปพลิเคชันเดียวใช้คุณลักษณะ Full Screen แบบใหม่ของ OS X ส่งแอปใด ๆ ที่สมควรจะเน้นโฟกัสที่ไม่ จำกัด ในโหมดเต็มหน้าจอโดยคลิกที่ไอคอนลูกศรที่มุมของหน้าต่างแอปหรือโดย การกำหนดคุณสมบัติเป็นทางลัดของตัวเองมาก
ถ้าสิ่งที่คุณต้องทำก็คือการทำงานในแอปพลิเคชันเดียวใช้คุณลักษณะ Full Screen แบบใหม่ของ OS X ส่งแอปใด ๆ ที่สมควรจะเน้นโฟกัสที่ไม่ จำกัด ในโหมดเต็มหน้าจอโดยคลิกที่ไอคอนลูกศรที่มุมของหน้าต่างแอปหรือโดย การกำหนดคุณสมบัติเป็นทางลัดของตัวเองมาก
ซึ่งช่วยป้องกันการรบกวนในขณะที่ยังเพิ่มพื้นที่ทำงานที่มีให้สำหรับแอ็พพลิเคชันนั้นซึ่งเป็นประโยชน์มากในหลาย ๆ กรณีโหมดโหมดเต็มหน้าจอจะเป็นประโยชน์อย่างยิ่งสำหรับผู้ใช้ Mac แบบพกพาแม้ว่าจะเป็นที่ยอมรับ การตั้งค่า
2: ใช้โฟลเดอร์ "Sort" เพื่อเอาชนะความยุ่งเหยิงบนเดสก์ท็อปส่วนเกิน
จมกับตันของสิ่งที่อยู่บนเดสก์ทอปของคุณหรือไม่ สร้างโฟลเดอร์ใหม่ชื่อ "To Sort" หรือ "Cleanup" ให้กด Command + A เพื่อเลือกทุกสิ่งทุกอย่างจากนั้นลากลงในไดเรคทอรี่ใหม่ทั้งหมด

ไม่ไฟล์เหล่านั้นจะไม่ดูแลตัวเองและคุณจะยังคงต้องจัดเรียงไฟล์เหล่านี้ในภายหลัง แต่ถ้าคุณต้องการเพียงแค่เริ่มต้นจากขั้นตอนแรกหรือลดประสิทธิภาพการระบายของการมีไอคอน gazillion ที่วาดบนเดสก์ท็อป ในขณะที่ยังคงให้การเข้าถึงไฟล์ใหม่ ๆ ที่บันทึกไว้ในเดสก์ท็อปหรือที่ลงท้ายด้วย นอกจากนี้คุณจะสามารถดูวอลเปเปอร์สวย ๆ ของคุณได้อีกครั้ง
3: ปิดการแสดงผลเดสก์ท็อป
การปิดใช้งานเดสก์ท็อปอาจฟังดูสุดขีด แต่เมื่อมีไอคอนไอคอนที่รกรุงรังมากเกินไปและสิ่งที่ทำให้ไขว้เขวนั่งอยู่ประมาณล้านไฟล์บนเดสก์ท็อปซึ่งคุณไม่มีเวลาจัดการกับเรื่องนี้ก็เป็นตัวเลือกที่ยอดเยี่ยม ไม่เหมือนกับการเลิกใช้ Finder การปิดใช้งานเดสก์ท็อปทำให้ Finder สามารถทำงานได้ต่อไปโดยให้การเข้าถึงระบบไฟล์ได้ง่ายหากคุณต้องการเข้าถึงเอกสารได้อย่างรวดเร็ว ผลลัพธ์ที่ได้คือกระดานชนวนที่ว่างเปล่าแสดงปิดวอลล์เปเปอร์:

วิธีที่ดีที่สุดในการทำเช่นนี้คืออะไร? คุณสามารถใช้คำสั่ง defaults หรือยูทิลิตีของบุคคลที่สามได้ DesktopUtility เป็นยูทิลิตีฟรีที่มีประโยชน์อย่างหนึ่งเพื่อตอบสนองวัตถุประสงค์นี้ (และการใช้งานอื่น ๆ ด้วย) การนำเสนอแถบเมนูแบบเลื่อนลงอย่างง่ายช่วยให้คุณเปิดหรือปิดเดสก์ท็อปได้เมื่อจำเป็น
มิเช่นนั้นให้ใช้เคล็ดลับดีฟอลต์นี้เพื่อปิดใช้เดสก์ท็อปของคุณด้วยตนเองโดยการป้อนสตริงต่อไปนี้ลงในเทอร์มินัล:
defaults write com.apple.finder CreateDesktop -bool false;killall Finder
Finder จะเปิดใหม่และไอคอนบนเดสก์ท็อปจะมองไม่เห็น ไฟล์เดสก์ท็อปของคุณจะยังสามารถเข้าถึงได้โดยไปที่โฟลเดอร์ ~ / Desktop / หรือคุณสามารถสลับเดสก์ท็อปอีกครั้งโดยเปลี่ยน 'false' เป็น 'true' ในคำสั่ง defaults หรือพลิกกลับเป็น DesktopUtility
4: ซ่อนทุกสิ่งทุกอย่างด้วยการกดแป้นพิมพ์
Command + Option + H คือการกดแป้นพิมพ์ที่เน้นการโฟกัสที่น่าตื่นตาตื่นใจโดยจะซ่อนแอพพลิเคชันอื่น ๆ และหน้าต่างทั้งหมดยกเว้นในปัจจุบัน

ถ้าคุณต้องการเปลี่ยนกลับและดูทุกหน้าต่างอีกครั้งให้ลากหน้าต่างแอปหลักแล้วเลือก "แสดงทั้งหมด" เคล็ดลับนี้ใช้โดยทั่วไปกับไอคอน Dock แบบจุ่มเปิดเพื่อให้คุณสามารถดูได้ว่าแอปใดที่ซ่อนอยู่ซึ่งเป็นคุณลักษณะที่รู้จักกันน้อยซึ่งน่าจะเป็นอุปกรณ์มาตรฐานใน OS X ได้
5: เบราเซอร์หน้าต่างและแท็บ Windows
Chrome: ถ้าคุณใช้ Chrome เป็นเว็บเบราเซอร์หลักของคุณคุณจะยินดีที่ได้พบว่ามีส่วนขยายจำนวนหนึ่งซึ่งทำให้การจัดการแท็บและหน้าต่างทำได้ง่าย หนึ่งรายการดังกล่าวเป็น OneTab ซึ่งโดยทั่วไปจะดูดหน้าต่างและแท็บที่เปิดอยู่ทั้งหมดลงในหน้าต่างเดียวที่มีลิงก์ไปยังหน้าเว็บที่คุณเปิดไว้ นี้มีผลข้างเคียงที่ยอดเยี่ยมของพ้นขึ้นตันของทรัพยากรระบบมากเกินไปเนื่องจากแต่ละหน้าต่างเบราว์เซอร์จะขึ้นเป็นจำนวนเงินที่ยุติธรรมของแรม ขออภัยไม่มีส่วนขยายดังกล่าวสำหรับ Safari ที่เรารับรู้ (ตี @osxdaily บน Twitter หากคุณรู้)! ดังนั้นเราจึงควรปฏิบัติตามคำแนะนำของ Chrome ในขณะนี้

Safari : ไม่ค่อยมีประสิทธิภาพเหมือนกับส่วนขยาย OneTab สำหรับ Chrome คุณจะพบคุณลักษณะ "รวม Windows ทั้งหมด" ของ Safari ในเมนู 'Windows' และเป็นทางเลือกที่ดี เป็นชื่อที่หมายถึงจะดึงหน้าต่าง Safari ทั้งหมดที่เปิดเข้าไปในหน้าต่างแบบแท็บเดียวซึ่งจะช่วยลดความเบาบางของเบราว์เซอร์ คุณสามารถตั้งค่าการกดแป้นพิมพ์สำหรับคำสั่งนี้ได้หากคุณพบว่าตัวเองใช้บ่อยๆ
6: ใช้ iTunes Micro Player เพื่อควบคุมดนตรี
iTunes มีส่วนติดต่อที่ค่อนข้างใหญ่โดยค่าเริ่มต้นและหากสิ่งที่คุณต้องการทำก็คือการควบคุมเพลงจากนั้นใช้ประโยชน์จากเครื่องเล่น Mini หรือ Micro และอนุญาตให้คุณละเว้นข้อมูลภายนอกทั้งหมดที่มีอยู่ใน UI ของแอป สิ่งที่คุณต้องทำก็คือคลิกที่มุมกล่องเล็ก ๆ ที่มุมขวาบนของหน้าต่าง iTunes เพื่อตั้ง iTunes เป็นเครื่องเล่นขนาดเล็ก:

คุณสามารถลดขนาดของเครื่องเล่นขนาดเล็กลงได้โดยการคว้าขอบหน้าต่างและดึงเข้าด้านในด้วยตัวเองทำให้มีขนาดเล็กลง:

หน้าต่าง iTunes มีความสามารถในการหดตัวลงในเครื่องเล่นขนาดเล็ก แต่จาก iTunes 11 เป็นต้นไปคุณลักษณะการเล่นที่ย่อขนาดนี้ได้รับการปรับปรุงให้ดียิ่งขึ้นด้วยการควบคุมและตัวเลือกที่มากขึ้นทำให้ใช้งานได้ดียิ่งขึ้นและใช้งานได้มากขึ้น นอกจากนี้ขณะนี้มีความสามารถใหม่ในการลดขนาดตัวเล่นเล็ก ๆ ที่มีอยู่แล้วลงในเครื่องเล่นขนาดเล็กที่มีขนาดเล็กลงซึ่งเหมาะสำหรับสถานการณ์เมื่อเดสก์ท็อปของคุณรกด้วยหน้าต่างจำนวนมากหรือคุณต้องการเพียงเครื่องเล่นเพลงที่เรียบง่ายระดับสุดยอด
7: สร้าง Virtual WorkSpace ใหม่ในการควบคุมภารกิจ
มีมากเกินไปที่เกิดขึ้นกับหน้าจอเดียวและต้องเริ่มต้นใหม่? แทนที่จะปิดหน้าต่างทั้งหมดของคุณเพียงแค่สร้างพื้นที่ทำงานใหม่และเริ่มต้นจากขั้น วิธีที่ดีที่สุดในการทำเช่นนี้คือการใช้ท่าทางที่สูงขึ้นสี่นิ้วเพื่อเรียก Mission Control จากนั้นเลื่อนเมาส์ไปที่มุมขวาบนจนกว่าจะปรากฏ "+" คลิกที่จะสร้างเดสก์ท็อปใหม่ซึ่งคุณสามารถใช้งานได้

จากนั้นคุณสามารถสลับไปมาระหว่างพื้นที่เดสก์ท็อปเสมือนได้อย่างง่ายดายด้วยการปัดด้านข้างแบบสามนิ้ว
เพื่อให้พื้นที่ทำงานเสมือนมีประสิทธิภาพอย่างแท้จริงคุณจะต้องตระหนักถึงจำนวน RAM และ CPU ที่ใช้งานอยู่ในปัจจุบันเนื่องจากคุณไม่ต้องการละทิ้งเรือบนเดสก์ท็อปเสมือนหนึ่งเครื่องที่เต็มไปด้วยกระบวนการ pegging CPU เพียงเพื่อต่อสู้กับทรัพยากรที่ไม่เพียงพอในเดสก์ทอปเสมือนอื่น ดังนั้นนี่คือบางส่วนของแรมและขึ้นอยู่กับซีพียูและหากคุณกำลังพยายามรักษาแอพพลิเคชันไว้ 2 แอพพลิเคชันคุณจะไม่สามารถคาดหวังให้ทุกอย่างเป็นเรื่องที่น่าสนใจโดยการสร้างพื้นที่ทำงานใหม่
8: ออกจาก Apps และ Trust ที่ไม่จำเป็นใน Auto-Save & Window Restore
มากเกินไปที่เกิดขึ้นในหนึ่ง app และต้องการที่จะจัดการกับมันในภายหลัง? บางทีคุณอาจมีแอปพลิเคชันสองเครื่องที่เปิดอยู่คุณไม่จำเป็นต้องใช้ในขณะนี้ เพียงแค่พลิกพวกเขาและกด Command + Q เพื่อออกจากแอปพลิเคชันโดยเชื่อว่าเอกสารและข้อมูลของคุณจะตรงกับตำแหน่งที่คุณหลงเหลืออยู่โดยการบันทึกอัตโนมัติพร้อมกับคุณสมบัติการคืนค่าหน้าต่าง ก่อนที่จะดำเนินการนี้โปรดตรวจสอบว่าคุณไม่ได้ปิดใช้คุณลักษณะเหล่านี้โดยเฉพาะการบันทึกอัตโนมัติซึ่งเปิดอยู่โดยค่าเริ่มต้นและควรเปิดไว้ เห็นได้ชัดว่าถ้าคุณสมบัติเหล่านี้ถูกปิดใช้งานเคล็ดลับทั้งหมดนี้ไม่มีจุดหมายเนื่องจากคุณจะสูญเสียข้อมูลและหน้าต่างของคุณ
แม้ว่าคุณลักษณะการเก็บข้อมูลอัตโนมัติและการเรียกคืนหน้าต่างของ OS X ทำให้เกิดความสับสนเล็กน้อยเมื่อนำมาใช้ครั้งแรกในเวอร์ชัน 10.7 พวกเขาได้รับการขัดเกลาอย่างมากใน OS X 10.8 และกลายเป็นคุณสมบัติที่ยอดเยี่ยม เนื่องจากคุณสมบัติการบันทึกอัตโนมัติและการฟื้นฟูหน้าต่างจะขึ้นอยู่กับเวอร์ชันที่ทันสมัยของ OS X อย่าลองใช้ Snow Leopard หรืออะไรก่อนหน้านี้
9: ไปอย่างมากกับโหมดแอ็พพลิเคชันเดี่ยว
โหมดแอ็พพลิเคชันเดี่ยวทำให้ OS X แสดงเฉพาะแอปพลิเคชันที่ใช้งานอยู่โดยอัตโนมัติซ่อนแอปที่ไม่ได้ใช้งานโดยอัตโนมัติ การสลับระหว่างแอปทำให้โฟกัสมีการเปลี่ยนแปลงตลอดจนแอปที่ซ่อนอยู่โดยให้แอปที่ใช้งานอยู่มองเห็นได้เพียงใด ความคิดนี้ทำให้คุณเห็นได้ชัดว่าเมื่อรวมกับเดสก์ท็อปที่มองไม่เห็นแสดงเฉพาะเทอร์มินัลเท่านั้นที่สามารถมองเห็นได้แม้ว่าจะมีแอปอื่น ๆ อีกกว่า 15 แอปที่เปิดอยู่:

มีข่าวลือว่าคุณลักษณะนี้ถูกสร้างขึ้นโดย Apple เพื่อนำเสนอ Mac OS X เวอร์ชันเก่าบนเวทีที่เหตุการณ์ แต่คุณลักษณะเดียวของ App ยังทำงานได้ดีในวันนี้ใน Mountain Lion สิ่งที่คุณต้องทำคือเปิดใช้งานด้วยสตริงคำสั่งดีฟอลต์ที่ป้อน ผ่าน Terminal:
defaults write com.apple.dock single-app -bool true;killall Dock
Dock จะรีเฟรชและจะปรากฏบนหน้าจอ ตอนแรกคุณอาจไม่เห็นความแตกต่าง แต่คลิกไปที่แอปพลิเคชันอื่นและคุณจะพบว่าแอปก่อนหน้าจะถูกซ่อนโดยอัตโนมัติปรับโฟกัสไปที่แอปพลิเคชันใหม่ นี้อาจเป็นธรรมและสิ้นเชิงมากดังนั้นหรือไม่ก็จริงขึ้นอยู่กับความว้าวุ่นใจคุณมีแนวโน้มอย่างไร ปิดและกลับสู่ภาวะปกติด้วยสตริงคำสั่งเดียวกัน แต่เปลี่ยน "true" เป็น "false"
ยังรู้สึกกระปรี้กระเปร่า?
หากคุณยังคงรู้สึกแย่กับการโจมตีข้อมูลไม่ควรพลาดเทคนิคการจัดการหน้าต่างเหล่านี้และลองสร้างบัญชีผู้ใช้แยกต่างหากสำหรับการทำงานมากกว่าที่คุณเคยเล่นซึ่งสามารถช่วยคุณได้เมื่อคุณต้องการเน้นเรื่องต่างๆ มีสัมภาระจากงานอื่น ๆ หากคุณไม่เคยสร้างบัญชีผู้ใช้ใหม่มาก่อนแล้วคุณสามารถอ่านวิธีดำเนินการได้ที่นี่