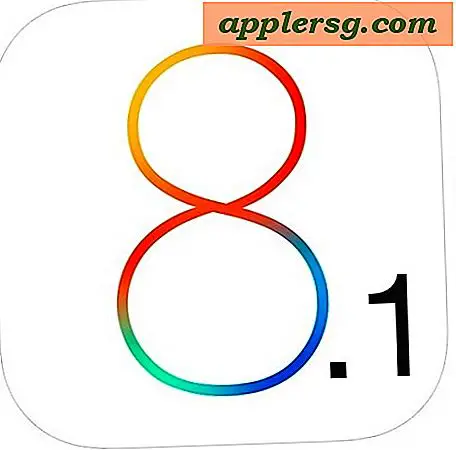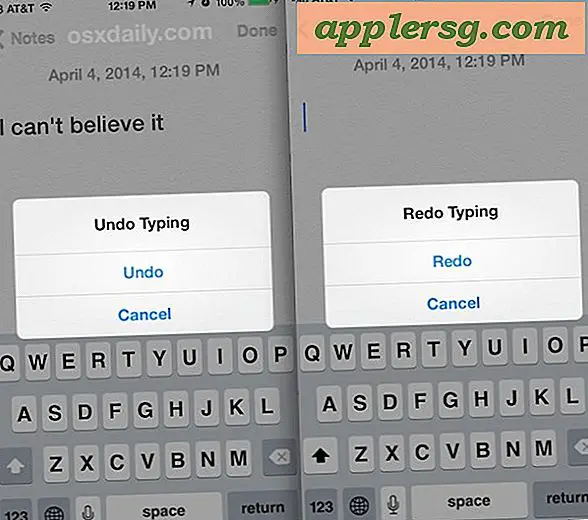สร้างไดรฟ์ของตัวติดตั้ง Mavericks OS X ใน 4 ขั้นตอน
ขณะนี้ OS X Mavericks มีให้ดาวน์โหลดฟรีและในขณะที่คุณสามารถอัปเดต Mac ให้มากเท่าที่คุณต้องการด้วยการดาวน์โหลดโปรแกรมติดตั้งซ้ำ ๆ จาก Mac App Store ตัวเลือกที่ดีกว่าสำหรับหลาย ๆ คนคือการสร้างไดรฟ์ติดตั้ง USB แบบบู๊ตได้ง่าย เราต้องใช้กระบวนการทางเทคนิคอย่างเป็นธรรม แต่แอ็ปเปิ้ลต้องตระหนักว่าวิธีการดังกล่าวซับซ้อนเกินไปสำหรับผู้ใช้จำนวนมากและได้รวมเอาวิธีการง่ายๆในการสร้างสื่อการติดตั้ง OS X Mavericks ผู้ใช้ยังคงต้องหันมาใช้ Terminal เพื่อสิ้นสุดการทำงาน แต่คราวนี้ต้องใช้คำสั่งเดียวเท่านั้นทำให้ง่ายขึ้นและเร็วกว่าวิธีการด้วยตนเอง เราจะแสดงให้คุณเห็นว่าจะสร้างตัวติดตั้ง Mavericks boot ได้อย่างไรในสี่ขั้นตอนแม้ว่าคุณจะไม่มีประสบการณ์กับบรรทัดคำสั่งคุณก็สามารถทำได้
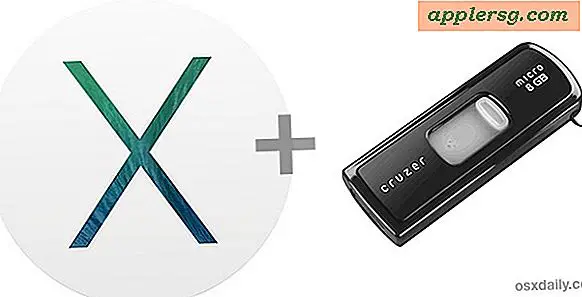
ข้อกำหนด นี้เป็นพื้นฐานคุณจะต้องติดตั้ง OS X Mavericks ฟรีใน Mac และไดรฟ์ภายนอก 8 GB หรือมากกว่าที่คุณไม่คิดจะจัดรูปแบบ ฮาร์ดไดร์ฟภายนอกทำงานเช่นเดียวกับไดรฟ์ USB flash drive และ Thunderbolt ดิสก์
1: ดาวน์โหลด OS X Mavericks ฟรี
ใช่ OS X Mavericks เป็นบริการฟรีสำหรับผู้ใช้ Mac ทุกคน นี่คือลิงค์โดยตรงไปยัง Mac App Store หากคุณยังไม่ได้ดาวน์โหลด
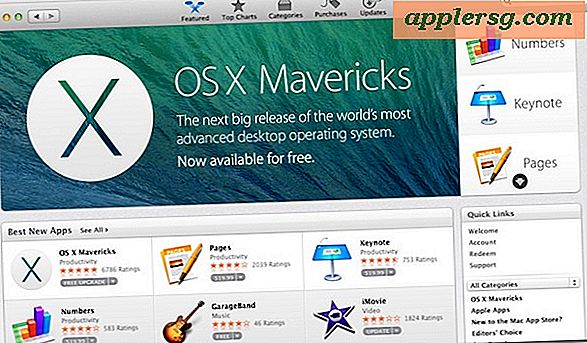
ใช่คุณสามารถดาวน์โหลด Mavericks ได้อีกครั้งแม้ว่าคุณจะได้ติดตั้งไว้แล้วก็ตาม หากคุณกำลังใช้คู่มือนี้สำหรับ Mavericks เวอร์ชันดาวน์โหลดใหม่เพียงแค่ข้ามไปที่ขั้นตอนที่ 3
2: หยุดเมื่อคุณดูหน้าจอนี้
เมื่อเสร็จสิ้นการดาวน์โหลด Mavericks แล้วคุณจะเห็นหน้าจอด้านล่างเพื่อเริ่มการติดตั้ง - หยุด - และไม่ดำเนินการต่อหากคุณต้องการติดตั้งไดรฟ์ USB

3: เชื่อมต่อ External Drive
ขณะนี้เป็นเวลาในการเชื่อมต่อไดรฟ์ภายนอกหรือ USB flash disk กับ Mac ที่คุณต้องการแปลงเป็นตัวติดตั้งเพื่อเสียบเข้าจำไดรฟ์ภายนอกนี้จะจัดรูปแบบเพื่อเปลี่ยนเป็นปริมาณการติดตั้ง Mavericks บูตดังนั้น don ' ใช้ไดรฟ์ภายนอกที่มีข้อมูลหรือเอกสารที่สำคัญอยู่
หมายเหตุ: คุณอาจต้องการฟอร์แมตไดรฟ์ภายนอกโดยใช้ตารางพาร์ติชัน GUID สำหรับบูตก่อนเพื่อให้แน่ใจว่าสามารถบู๊ตได้ นี้ไม่จำเป็นเสมอไปขึ้นอยู่กับไดรฟ์ที่ถูกจัดรูปแบบเดิม แต่ถ้าคุณพบไดรฟ์ไม่สามารถบูตได้แล้วอาจเป็นสาเหตุ
- เปิด Disk Utility และเลือกไดรฟ์ภายนอกที่แนบมาใหม่
- เลือกแท็บ "Partition" เลือก "1 Partition" จากเมนู Partition Layout แล้วคลิก "Options" แล้วเลือก "GUID Partition Table" จากนั้นคลิก "OK"
- เลือก "ใช้"
ซึ่งอาจเป็นหรือไม่ก็ได้ทั้งนี้ขึ้นอยู่กับว่าไดรฟ์ภายนอกได้รับการฟอร์แมตด้วยพาร์ติชัน GUID ก่อนหรือไม่ หากคุณมีข้อสงสัยใด ๆ ให้ทำต่อไป

4: เปิด Terminal เพื่อสร้าง Mavericks ติดตั้ง Media
แอป Terminal พบภายใน / Applications / Utilities / หรือคุณสามารถเรียกใช้งานได้จาก Spotlight เมื่ออยู่ที่บรรทัดคำสั่งคุณจะต้องป้อนคำสั่งต่อไปนี้:
sudo /Applications/Install\ OS\ X\ Mavericks.app/Contents/Resources/createinstallmedia --volume /Volumes/Untitled --applicationpath /Applications/Install\ OS\ X\ Mavericks.app --nointeraction
ตรวจสอบให้แน่ใจว่าสตริงคำสั่งทั้งหมดอยู่ในบรรทัดเดียว คุณจะต้อง แทนที่ "Untitled" ในไดรฟ์ข้อมูลที่มีชื่อของไดรฟ์ภายนอก ที่คุณต้องการเปลี่ยนเป็นแผ่นติดตั้งซึ่งควรตรงกับชื่อของแฟลชไดร์ฟ USB ภายนอก เทอร์มินัลจะตัดข้อความดังนั้นอาจมีลักษณะเช่นนี้ให้แน่ใจว่าไม่มีช่องว่างพิเศษเพิ่มและไม่มีการแบ่งบรรทัดเพิ่มเติมในข้อความหรือคำสั่งจะล้มเหลว:

ถ้าคำสั่งล้มเหลวตรวจสอบไวยากรณ์คำสั่งของคุณ ต้องป้อนอย่างถูกต้องโดยไม่มีอักขระช่องว่างหรือช่วงพักที่จะทำงานตามที่ตั้งใจ อย่าแก้ไขคำสั่งนอกเหนือจากที่ระบุชื่อไดรฟ์ข้อมูล
เนื่องจากคำสั่งใช้ sudo คุณจะต้องป้อนรหัสผ่านผู้ดูแลระบบ Macs เพื่อดำเนินการต่อกระบวนการนี้โปรดทราบว่าเมื่อพิมพ์รหัสผ่านผู้ดูแลระบบลงในบรรทัดคำสั่งโดยใช้ sudo หรือ su ข้อความรหัสผ่านจะไม่แสดงขึ้นมาและจะปรากฏเป็นว่าไม่มีอะไรกำลังถูกพิมพ์, ที่เป็นคุณลักษณะด้านความปลอดภัยเพียงพิมพ์รหัสผ่านตามปกติและกดกลับ
เมื่อดำเนินการเสร็จแล้วคุณจะเห็นตัวบ่งชี้ความคืบหน้าในเทอร์มินัลที่มีลักษณะดังต่อไปนี้ขั้นตอนการสร้างทั้งหมดเป็นแบบอัตโนมัติ แต่อาจใช้เวลาพอสมควรคุณจึงควรทิ้งไว้สักครู่จนกว่าคุณจะเห็นข้อความ "เสร็จสิ้น" สุดท้าย
Erasing Disk: 0%... 10%... 20%... 30%...100%...
Copying installer files to disk...
Copy complete.
Making disk bootable...
Copying boot files...
Copy complete.
Done.
ออกจาก Terminal และกลับไปที่ Finder ถ้าคุณต้องการยืนยันไดรฟ์การติดตั้ง OS X Mavericks ถูกสร้างขึ้น คุณจะเห็นใน Finder (หรือเดสก์ท็อป) ที่ระบุว่า "Install OS X Mavericks" และไดรฟ์มีแอปพลิเคชันติดตั้งตัวเดียว

ขณะนี้คุณสามารถเลือกติดตั้ง Mavericks กับโปรแกรมติดตั้งเดิมที่คุณหยุดทำงานในขั้นตอนแรกหรือใช้ไดรฟ์ข้อมูลการติดตั้งที่คุณเพิ่งสร้างขึ้น
สำหรับสิ่งที่คุ้มค่าวิธีการสร้าง USB แบบเดิมยังคงใช้งานอยู่ แต่วิธีการใหม่นี้ใช้งานได้รวดเร็วและโดยทั่วไปผู้ใช้เป็นมิตรมากขึ้นทำให้เป็นตัวเลือกที่ต้องการสำหรับทุกคน
ไดรฟ์นี้เป็นตัวติดตั้ง OS X มาตรฐาน แต่สามารถบู๊ตได้ซึ่งหมายความว่าสามารถใช้สำหรับอัพเกรดจาก Mac OS X เวอร์ชันก่อนหน้า (Mavericks 10.9 รองรับการอัพเกรดโดยตรงจาก Mac OS X Snow Leopard 10.6, Lion 10.7 หรือ Mountain Lion 10.8) หรือทำการติดตั้งใหม่ทั้งหมด ไม่ว่าคุณจะติดตั้ง Mac ไว้คุณควรเตรียม Mac สำหรับอัปเกรด 10.9 โดยการทำความสะอาดข้อมูลและสำรองข้อมูลดังกล่าว
กำลังเริ่มจากไดรฟ์ Mavericks Install
การเริ่มต้น Mac จากไดรฟ์การติดตั้ง Mavericks ที่สร้างขึ้นใหม่เป็นเรื่องง่าย:
- เชื่อมต่อไดรฟ์ Mavericks installer และบูตเครื่อง Mac ใหม่
- กดปุ่ม Option ค้างไว้ระหว่างการบูตเพื่อเปิดเมนูดิสก์เริ่มต้น
- เลือกสื่อการติดตั้ง OS X Mavericks เพื่อเริ่มการทำงานจากไดรฟ์ข้อมูลของไดรฟ์เวอร์ถ้าเป็นไดรฟ์ USB จะมีไอคอนสีส้ม

การบู๊ตนี้จะเริ่มต้นโดยตรงจากตัวติดตั้ง Mavericks ซึ่งคุณสามารถอัพเกรดหรือติดตั้ง OS X ใหม่ได้การติดตั้งเกือบทั้งหมดโดยอัตโนมัติเมื่อคุณเลือกไดรฟ์ข้อมูลและเวลาในการติดตั้งทั้งหมดประมาณ 35 นาทีถึง 1 ชั่วโมงแม้ว่าจะใช้เวลานานกว่านั้น รุ่น Mac
ขอบคุณ @ Eddine Bahha ผู้ซึ่งเพิ่งโพสต์สตริงคำสั่ง createinstallmedia ในหน้า Facebook ของเราและขอบคุณทุกคนที่ส่งเคล็ดลับที่ยอดเยี่ยมนี้ผ่านทางอีเมล Google+ และ Twitter ด้วยเช่นกัน เพลิดเพลินไปกับ Mavericks!