สร้างตัวเปิดแอปพลิเคชันที่จัดเรียงและเมนูแอปสำหรับ Mac OS X Dock
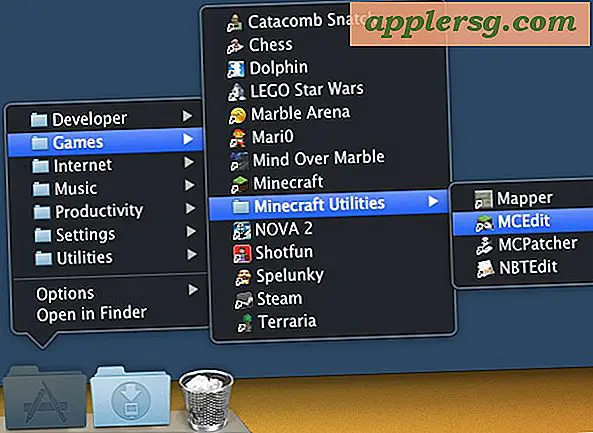
หากคุณเก็บโฟลเดอร์แอปพลิเคชันไว้ใน OS X Dock เพื่อเปิดตัวแอปอย่างรวดเร็วคุณอาจสังเกตเห็นว่าเป็นเพียงรายการยักษ์ที่ติดตั้งแอปพลิเคชันทั้งหมด แน่ใจว่าคุณสามารถเปลี่ยนการแสดงผลเพื่อใช้ตารางรายการหรือพัดลมได้ แต่ถ้าคุณมีแอปพลิเคชันจำนวนมากคุณจะยังคงต้องใช้เครื่องปลดปล่อยที่ไม่มีการจัดเก็บข้อมูลซึ่งมีแอปมากมายที่คุณอาจไม่ต้องการในแอปนี้
นี่เป็นวิธีง่ายๆในการแก้ไขข้อ จำกัด และความรำคาญเหล่านี้โดยการสร้างเครื่องเรียกใช้แอปพลิเคชันแยกต่างหากสำหรับ Dock ที่จัดเรียงตามหมวดหมู่ที่กำหนดซึ่งมีเฉพาะแอปพลิเคชันที่คุณต้องการเท่านั้น เหมาะสำหรับทุกคนที่มีแอปพลิเคชันจำนวนมากที่ติดตั้งไว้ซึ่งชอบจัดระเบียบสิ่งต่างๆ
- ขั้นตอนแรกให้ดึงโฟลเดอร์ Applications ที่มีอยู่ออกจาก Dock
- ตอนนี้สร้างโฟลเดอร์ใหม่แล้วควรอยู่ที่ไหนสักแห่งในไดเร็กทอรีโฮมของผู้ใช้เช่น ~ / Documents / และตั้งชื่อว่า "Applications"
- ภายในโฟลเดอร์แอปพลิเคชันที่สร้างขึ้นใหม่ให้สร้างโฟลเดอร์ย่อยสำหรับหมวดหมู่แอปเช่น "Productivity", "Games", "Music" ฯลฯ
- เปิดโฟลเดอร์ Applications หลักในหน้าต่างใหม่ (Command + N ตามด้วย Command + Shift + A) จากนั้นลากและวางแอพจากไดเร็กทอรี Applications หลักไปยังโฟลเดอร์ประเภทที่คุณสร้างขึ้นใน OS X 10.7 และ 10.8 โดยอัตโนมัติ สร้างนามแฝงแทนการย้ายแอพพลิเคชั่นออกจากโฟลเดอร์แอ็พพลิเคชันเวอร์ชันก่อนหน้าของ OS X จะต้องการสร้างชื่อแทนด้วย Command + L ด้วยตนเอง
- ทำซ้ำจนกว่าคุณจะพอใจกับการเรียงลำดับแล้วลากไดเรกทอรี Alias ของแอ็พพลิเคชันที่เรียงลงใน OS X Dock
- คลิกขวาที่โฟลเดอร์ Applications ใหม่และเลือก "List" เป็นชนิดข้อมูลพร็อพเพอร์ตี้
- คลิกเพื่อใช้ตัวจัดการแอป Mac ที่จัดเรียงใหม่และมีการจัดระเบียบอย่างดี
คุณอาจต้องการนำการอ้างอิง "นามแฝง" ออกจากชื่อแอปแต่ละชื่อหรือเปลี่ยนชื่อตามที่เห็นสมควรโดยทั่วไป นอกจากนี้คุณสามารถดำเนินการยกเครื่องโดยการคัดลอกไอคอนโฟลเดอร์หลักของแอ็พพลิเคชันไปยังโฟลเดอร์ที่จัดเรียงของนามแฝงซึ่งทำให้ลักษณะดังกล่าวเป็นไดเร็กทอรีแอ็พพลิเคชันตามปกติ
หากคุณเก็บ Dock ไว้โดยค่าเริ่มต้นอย่าลืมลบ hide และแสดงความล่าช้าสำหรับการเข้าถึง Dock ได้เร็วยิ่งขึ้นทำให้เมนูนี้มีประโยชน์มากยิ่งขึ้นโดยเร่งการเข้าถึงได้อย่างรวดเร็ว
ขอบคุณสำหรับการส่งเคล็ดลับที่ดี Jay!












![ดาวน์โหลด iOS 11.3 แล้วอัปเดตแล้วสำหรับ iPhone และ iPad [IPSW Links]](http://applersg.com/img/ipad/898/ios-11-3-download-released.jpg)