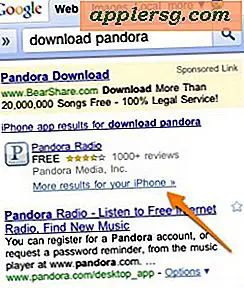โอน Voice Memos จาก iPhone มายังคอมพิวเตอร์ได้อย่างง่ายดาย
 Voice Memos คือแอปพลิเคชันที่มีประโยชน์ตลอดมาซึ่งช่วยให้คุณสามารถบันทึกเสียงโน้ตบันทึกช่วยจำบันทึกการสนทนาได้หรือเพียงแค่เปลี่ยนเครื่องบันทึกเทปขนาดเล็กที่คนจำนวนมากใช้เพื่อบันทึกเสียงในขณะที่กำลังทำงานอยู่หรือ การขับขี่
Voice Memos คือแอปพลิเคชันที่มีประโยชน์ตลอดมาซึ่งช่วยให้คุณสามารถบันทึกเสียงโน้ตบันทึกช่วยจำบันทึกการสนทนาได้หรือเพียงแค่เปลี่ยนเครื่องบันทึกเทปขนาดเล็กที่คนจำนวนมากใช้เพื่อบันทึกเสียงในขณะที่กำลังทำงานอยู่หรือ การขับขี่
แม้ว่าคุณจะไม่สามารถรักษาตันและข้อความเสียงใน iPhone ได้ แต่ในที่สุดคุณอาจต้องการคัดลอกไปยังคอมพิวเตอร์เพื่อวัตถุประสงค์ในการจัดเก็บและสำรองข้อมูลหรือเพื่อบรรเทาข้อมูลบางอย่างที่เป็นข้อมูลอื่น ๆ ที่สามารถสร้างขึ้นได้ เวลาเป็นสิ่งที่สะสมมากขึ้นในอุปกรณ์ ไม่ว่าคุณจะเก็บบันทึกไว้จำนวนเท่าไรใน iPhone ของคุณการคัดลอกไปยัง Mac หรือ PC ทำได้ง่ายและเราจะครอบคลุมวิธีการต่างๆสองวิธีซึ่งแต่ละข้อมีข้อดีของตัวเอง
การโอนข้อความเสียงผ่านอีเมล
วิธีที่ง่ายที่สุดในการรับบันทึกเสียงที่บันทึกไว้ไปยังคอมพิวเตอร์คือการใช้ตัวเลือกแชร์โดยตรงในแอป Voice Memo เหมาะอย่างยิ่งสำหรับการส่งผ่านบันทึกช่วยจำเดี่ยวหรือกลุ่มเล็ก ๆ ที่บันทึกไว้ แต่ไม่ใช่ทางออกที่ดีที่สุดสำหรับการคัดลอกชุดบันทึกภาพขนาดใหญ่:
- แตะที่บันทึกเสียงจากนั้นแตะปุ่ม "แชร์" และเลือก "อีเมล" (หรือข้อความเพื่อส่งไปยัง Mac)

ใช่มันง่ายที่จะส่งบันทึกที่บันทึกไว้ให้กับตัวเอง เป็นที่ยอมรับอีเมลไม่ได้เป็นทางออกที่ดีและการส่งบันทึกเสียงไปยังตัวคุณเองผ่าน iMessage อาจเป็นตัวเลือกที่ดีกว่าสำหรับผู้ใช้ Mac ที่มีข้อความที่กำหนดค่าไว้ใน OS X
หากคุณไม่มีอินเทอร์เน็ตหรือการเชื่อมต่อกับโทรศัพท์เคลื่อนที่ตัวเลือกการแบ่งปันจะไม่ทำให้คุณดีเท่า แต่คุณยังสามารถคัดลอกบันทึกเสียงจากอุปกรณ์ iOS ใด ๆ ไปยังคอมพิวเตอร์เครื่องใดก็ได้โดยใช้เครื่องมือของบุคคลที่สามซึ่งเราจะกล่าวถึงต่อไป .
การคัดลอกบันทึกเสียงไปยังคอมพิวเตอร์ที่มี iExplorer
หากคุณมีพวงของบันทึกเสียงที่คุณต้องการคัดลอกไปยังคอมพิวเตอร์ iExplorer เป็นวิธีที่จะไป iExplorer เป็น app ฟรีสำหรับ Mac OS X และ Windows ที่ช่วยให้คุณสามารถเรียกดูผ่านอุปกรณ์ iOS ใด ๆ ที่ใช้งานได้เหมือนกับเซิร์ฟเวอร์ FTP เสมือนว่ามีระบบไฟล์ที่เข้าถึงได้ตามปกติ การทำเช่นนี้ทำให้สามารถคัดลอกไฟล์จาก iPhone บันทึกเสียงซึ่งเป็นวิธีที่ดีหากคุณต้องการคัดลอกกลุ่มการบันทึกเสียงจำนวนมากเนื่องจากคุณจะไม่สามารถใช้ข้อ จำกัด ขนาดไฟล์แนบอีเมลหรือ การทำซ้ำของการแตะที่ปุ่ม "แบ่งปัน" และกรอกกล่องจดหมายที่ใช้ด้วยวิธีการก่อน
- ดาวน์โหลด iExplorer (ฟรี) และเชื่อมต่ออุปกรณ์ iOS เข้ากับคอมพิวเตอร์ผ่าน USB
- ดูใน iPhone> สื่อ> บันทึกและค้นหาบันทึกเสียงที่เหมาะสมเพื่อคัดลอกตามชื่อไฟล์และวันที่หรือคัดลอกทั้งหมดโดยเลือกไฟล์. m4a ทุกเครื่องและลากไปที่คอมพิวเตอร์

เห็นได้ชัดว่าข้อเสียของวิธีนี้คือคุณต้องใช้แอพพลิเคชั่นของบุคคลที่สามนอกเหนือไปจากสาย USB แต่ด้านบวกก็คือการทำงานโดยไม่มีการเชื่อมต่ออินเทอร์เน็ตและความเร็วในการคัดลอกเสียงบันทึกไปยังคอมพิวเตอร์จะเร็วขึ้น .
ไม่ว่าคุณจะใช้เมธอดใดในการบันทึกเสียงลงบนคอมพิวเตอร์คุณจะพบไฟล์ดังกล่าวเป็นไฟล์เสียง m4a ซึ่งเป็นรูปแบบไฟล์เสียงเดียวกันกับที่มีการเก็บเพลงไว้มากมายและส่วนขยายไฟล์ที่เรียบง่ายก็จะเปลี่ยนไป แปลงการบันทึกลงในริงโทนถ้าคุณเป็นประเภทของสิ่งที่