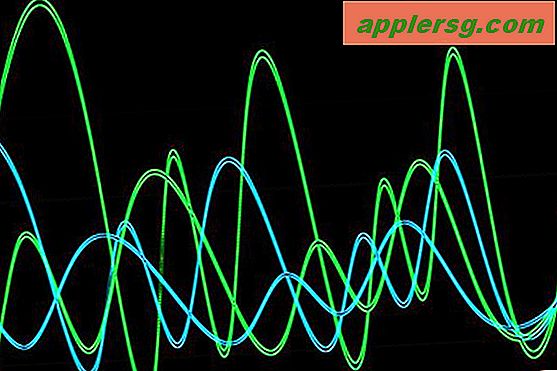เปิดใช้การปรับแต่งรูปภาพเพิ่มเติมใน Mac Photos App
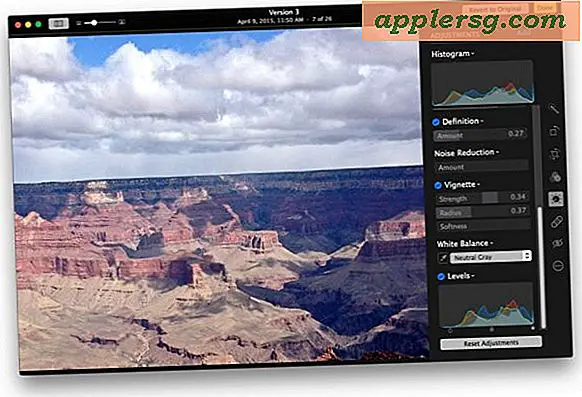
แอปพลิเคชัน Mac Photos ทำหน้าที่เป็นโปรแกรมจัดการรูปภาพและโปรแกรมแก้ไขภาพและในขณะที่ชุดเครื่องมือเริ่มต้นสำหรับการปรับภาพจะเพียงพอสำหรับผู้ใช้จำนวนมากคุณสามารถเปิดใช้งานการปรับเปลี่ยนรูปภาพอีก 6 รูปเพื่อให้สามารถควบคุมภาพได้มากยิ่งขึ้น
เราจะแสดงวิธีการเปิดใช้งานเครื่องมือการปรับภาพสำหรับ Sharpen, Definition, Noise Reduction, Vignette, White Balance และ Levels ซึ่งแต่ละส่วนจะถือว่าเป็นคุณลักษณะการแก้ไขภาพขั้นสูงมากขึ้น แต่แอ็พ Photos บน Mac จะทำงานได้ดี ของการปรับใช้เหล่านี้ใช้งานง่ายและเข้าใจ
คุณจะต้องมีภาพในแอป Photos สำหรับ Mac เพื่อใช้ความสามารถในการปรับภาพ คุณสามารถนำเข้ารูปภาพจากไฟล์ใช้ iCloud หรือคัดลอกลงในรูปถ่ายโดยตรงจาก iPhone หรือกล้องถ่ายรูป
การเปิดใช้การปรับรูปภาพขั้นสูงในรูปถ่ายสำหรับ Mac
ซึ่งทำงานได้ในแอป Photos ทุกเวอร์ชันสำหรับ MacOS และ Mac OS X และ yes ชุดค่าเริ่มต้นของ Histogram, Light, Color และ Black & White จะยังคงเหมือนเดิม:
- เปิดแอปรูปภาพใน Mac หากยังไม่ได้ทำ
- ดับเบิลคลิกที่รูปภาพเพื่อเปิดมุมมองที่ใกล้ชิดจากนั้นคลิกที่ปุ่ม "แก้ไข" ที่มุม
- คลิกที่ "ปรับ" จากตัวเลือกแก้ไข
- ใกล้ด้านบนของการปรับเปลี่ยนให้คลิกที่ "เพิ่ม"
- เลือกทุกรายการการปรับค่าเพิ่มเติมที่คุณต้องการเปิดใช้งานจากเมนูที่ยังไม่ได้ตรวจสอบ ได้แก่ :
- กรีด
- คำนิยาม
- ลดเสียงรบกวน
- บทความสั้น
- สมดุลสีขาว
- ระดับ
- โปรดทราบว่าการปรับเปลี่ยนบางอย่างในตอนนี้จะเปิดใช้งานอยู่ในภาพที่ใช้งานอยู่ซึ่งไม่ต้องการเสมอสิ่งที่คุณต้องการทำคือเปิดใช้งานคุณลักษณะการปรับแต่งโดยไม่ได้ทำการปรับเปลี่ยนภาพใด ๆ จนกว่าคุณจะระบุดังนั้นเลื่อนดู รายการปรับเปลี่ยนและยกเลิกการเลือกแต่ละรายการ (ยกเว้นกรณีที่คุณต้องการใช้งานได้อย่างรวดเร็วในภาพปัจจุบัน)
- หากต้องการปรับตัวเลือกการปรับค่าทั้งหมดตามค่าเริ่มต้นในแอปรูปภาพให้ดึงเมนู "เพิ่ม" อีกครั้งและเลือก "บันทึกเป็นค่าเริ่มต้น"






สิ่งที่ตัวเลือกการปรับภาพแต่ละตัวจะดีกว่าที่ได้อธิบายเอาไว้ดังนั้นจึงควรตรวจสอบตัวเลือกแต่ละตัวด้วยภาพตัวอย่างเพื่อให้ทราบถึงประเภทของการปรับภาพที่ดีขึ้น

เพื่อให้แนวคิดทั่วไปเกี่ยวกับตัวเลือกเพิ่มเติมที่เปิดใช้งานที่นี่:
- คมชัด - ทำให้ภาพคมชัดยิ่งขึ้นทำให้ภาพดูคมชัดยิ่งขึ้นโดยเฉพาะอย่างยิ่งหากภาพไม่ได้โฟกัส
- นิยาม - ช่วยเพิ่มความหมายของรูปภาพทำให้องค์ประกอบปรากฏชัดเจนมากขึ้น
- ลดเสียงรบกวน - ลดเสียงรบกวนลงบนภาพ แต่ลดค่าใช้จ่ายในการเบลอภาพรายละเอียดเล็กน้อย
- ภาพตัดปะ - เพิ่มเงาสีเข้มขึ้นบริเวณขอบของภาพเพื่อให้ความสนใจกับจุดศูนย์กลาง - เรียนรู้เพิ่มเติมเกี่ยวกับการเพิ่มภาพตัดปะให้กับรูปภาพใน Mac ที่นี่
- สมดุลสีขาว - เปลี่ยนความสมดุลของสีของภาพเริ่มต้นซึ่งจะเปลี่ยนโทนสี
- ระดับ - ปรับระดับของผิวขาว, ผิวดำและสีแดงสีเขียว
ดังที่ได้กล่าวมาแล้วคุณควรลองปรับเปลี่ยนแต่ละครั้งด้วยตัวคุณเองและเป็นรายบุคคลเพื่อทำความเข้าใจกับสิ่งที่พวกเขาทำและผลกระทบที่น่าทึ่งที่พวกเขามีต่อภาพ
แม้ว่าเครื่องมือเหล่านี้จะเป็นเครื่องมือที่มีประโยชน์ แต่คุณสามารถหักโหมการใช้งานเหล่านี้ได้และจบลงด้วยภาพที่ผ่านการประมวลผลที่น่าเกลียดซึ่งพิสูจน์ได้ว่าการปรับแก้ไขภาพมีสิ่งที่เรียกว่า "มากเกินไป" ใช้เครื่องมือเหล่านี้ได้โดยละเอียดและวิธีที่ต้องการและคุณจะสามารถปรับเปลี่ยนรูปภาพที่มีคุณภาพดีๆได้