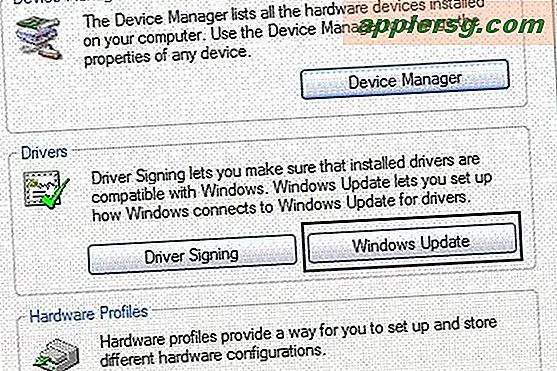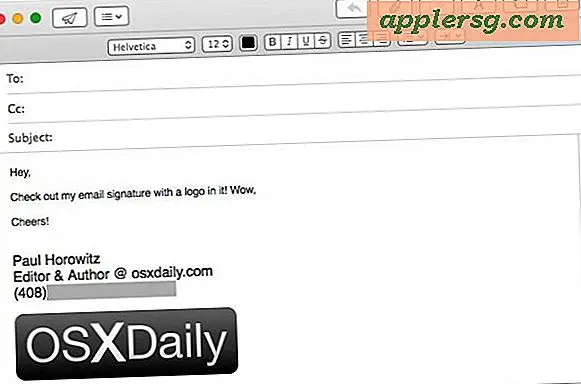เปิดการใช้งานอินเทอร์เน็ตร่วมกันใน Mac OS X เพื่อเปิดเครื่อง Mac ของคุณไปยังเราเตอร์แบบไร้สาย
คุณรู้ไหมว่าคุณสามารถเปลี่ยน Mac ของคุณให้เป็นจุดเชื่อมต่อไร้สายได้โดยใช้ Internet Sharing? การแชร์อินเทอร์เน็ตทำงานได้เกือบทุกเวอร์ชันของ Mac OS X ตั้งแต่ 10.6 ถึง OS X 10.7 สิงโต 10.8 Lion Mountain, OS X Mavericks และอื่น ๆ และด้วยการเปิดใช้อินเทอร์เน็ตร่วมกันอินเทอร์เน็ตที่เชื่อมต่อ Mac ของคุณจะถ่ายทอดสัญญาณ wifi ที่สามารถใช้งานได้ ใช้โดยเครื่องคอมพิวเตอร์ Mac, PC, iPad, iPhone หรือสิ่งอื่นใดที่คุณต้องการรับออนไลน์

แม้ว่าอาจเป็นคุณลักษณะขั้นสูงการใช้อินเทอร์เน็ตร่วมกันเป็นเรื่องง่ายมากที่จะติดตั้งบนเครื่อง Mac และถ้าคุณทำตามคุณก็จะสามารถทำงานได้อย่างรวดเร็วไม่ว่าจะเป็นการเปลี่ยน Mac ให้เป็นเราเตอร์แบบไร้สาย
หากคุณสงสัยว่าจะมีประโยชน์เมื่อใดและทำไมถึงเป็นประโยชน์ดังนั้นนี่คือสถานการณ์ทั่วไปที่ Internet Sharing มีประโยชน์โดยเฉพาะ:
- คุณไม่ได้เป็นเจ้าของเราเตอร์ไร้สาย - ไม่มีปัญหาให้ Mac เป็นหนึ่ง
- มีเฉพาะการเชื่อมต่ออินเทอร์เน็ตแบบมีสาย (ethernet) เท่านั้นและคุณจำเป็นต้องได้รับอุปกรณ์ออนไลน์แบบไร้สายเช่น iPad หรือ MacBook Air
- คุณอยู่ในสถานที่ที่เรียกเก็บเงินการเข้าถึงอินเทอร์เน็ตต่ออุปกรณ์แทนที่จะเป็นอัตราแบนสำหรับอุปกรณ์ทั้งหมดนี้ค่อนข้างเป็นเรื่องปกติที่โรงแรมและสนามบิน
- กระโปรงข้อ จำกัด ของอุปกรณ์ที่เชื่อมต่อกับ Personal Hotspot (iOS) และ Internet Tethering จากโทรศัพท์มือถือ
โรงแรมโดยเฉพาะมีนิสัยที่ไม่ดีในการเรียกเก็บเงินค่าอุปกรณ์ต่ออุปกรณ์มากกว่าต้นทุนต่อห้องหนึ่งสำหรับการเข้าถึงอินเทอร์เน็ตโดยใช้อินเทอร์เน็ตร่วมกันได้รับรอบค่าใช้จ่ายที่สูงขึ้นอย่างมาก
การตั้งค่าที่เราจะใช้ในตัวอย่างนี้มีดังนี้: การเชื่อมต่ออินเทอร์เน็ตผ่านสาย -> Mac -> อุปกรณ์อื่น ๆ ต่อไปนี้คือแผนภาพที่ง่ายต่อการสาธิตนี้:

การเชื่อมต่ออินเทอร์เน็ตผ่านสายสามารถมาจากบางอย่างเช่นเครือข่ายอีเธอร์เน็ตของโรงแรมหรือสำนักงานหรือแม้แต่จากเคเบิลโมเด็มหรือโมเด็ม DSL จากผู้ให้บริการบรอดแบนด์มาตรฐาน เมื่อทุกสิ่งทุกอย่างขึ้นและทำงานคุณสามารถเชื่อมต่ออุปกรณ์ต่างๆเข้ากับสัญญาณของ Mac ได้โดยเพียงแค่เชื่อมต่อกับ SSID (ID เราเตอร์) ตั้งค่าได้ง่ายขึ้นมาเริ่มกันเลย
วิธีแชร์อินเทอร์เน็ตจาก Mac ไปยังคอมพิวเตอร์และอุปกรณ์อื่น ๆ
เราจะนำคุณสู่ขั้นตอนการตั้งค่าจุดเข้าใช้งานระบบไร้สายที่มีการรักษาความปลอดภัยออกอากาศจาก Mac ที่เชื่อมต่ออินเทอร์เน็ตเพื่อแชร์กับเครื่องคอมพิวเตอร์อื่น ๆ เครื่องพีซีอุปกรณ์ iOS หรือสิ่งอื่น ๆ :
- เชื่อมต่อสายเคเบิลอีเธอร์เน็ตเข้ากับ Mac
- เปิด "System Preferences" จากเมนู Apple และคลิกที่ "Sharing"
- คลิกที่ "Internet Sharing" จากเมนูด้านซ้าย
- เลือกเมนูแบบเลื่อนลงที่อยู่ถัดจาก "แบ่งปันการเชื่อมต่อของคุณจาก:" และเลือก "อีเธอร์เน็ต"
- ด้านข้าง "ไปยังคอมพิวเตอร์ที่ใช้:" ทำเครื่องหมายที่ช่องถัดจาก "Wi-Fi" หรือ "AirPort" (ชื่อขึ้นอยู่กับ OS X 10.8+ เทียบกับ 10.6)
- คลิกถัดไปที่ "Wi-Fi Options" แล้วตั้งชื่อเครือข่ายจากนั้นคลิกเพื่อเปิดใช้งานการรักษาความปลอดภัย / การเข้ารหัสลับจากนั้นพิมพ์คีย์ WEP หรือ WPA2 เป็นรหัสผ่านไร้สาย
- คลิก "ตกลง" และยืนยันว่าคุณต้องการเริ่มใช้งานอินเทอร์เน็ตร่วมกัน



คุณทำเสร็จแล้ว Mac ของคุณกำลังแพร่ภาพสัญญาณไร้สายที่สามารถรับได้จากอุปกรณ์ที่ใช้ wi-fi อื่น ๆ
การเชื่อมต่อกับอินเทอร์เน็ตผ่าน Hotspot Wi-Fi ของ Shared Mac
การเชื่อมต่อกับการเชื่อมต่ออินเทอร์เน็ตที่ใช้ร่วมกันของ Mac อยู่ในขณะนี้เช่นเดียวกับการเชื่อมต่อกับเครือข่ายไร้สายอื่น ๆ ซึ่งโดยทั่วไปแล้วกระบวนการทำงานของแต่ละอุปกรณ์จะมีความแตกต่างกันเล็กน้อยสำหรับแต่ละระบบปฏิบัติการ โดยทั่วไปสิ่งที่คุณต้องทำก็คือรักษาสัญญาณที่ออกอากาศของ Mac เป็นเราเตอร์ไร้สายอื่น ๆ : ค้นหาชื่อจุดเชื่อมต่อ wifi ที่คุณตั้งค่า (เรียกว่า SSID) ป้อนรหัสผ่านไร้สายและคุณออนไลน์เหมือนกับว่าคุณเชื่อมต่อกับอุปกรณ์ใด ๆ เครือข่ายอื่น ๆ
อุปกรณ์เชื่อมต่อแบบไร้สายสามารถเชื่อมต่อกับการเชื่อมต่อร่วม Mac ได้ ณ จุดนี้ไม่ว่าจะเป็น Mac, Windows PC, linux box, Xbox, Playstation 3, iPhone, iPad, Android tablet, Apple TV คุณสามารถตั้งชื่อได้ตราบใด เช่นเดียวกับการสนับสนุน WiFi จะถือว่าการกระจายเสียงของ Mac เป็นสัญญาณเหมือนกับเราเตอร์คนอื่น ๆ และจะไม่ทราบถึงความแตกต่าง
ในแง่ของการรักษาความปลอดภัยเครือข่ายจะปลอดภัยเนื่องจากรหัสผ่านที่ตั้งค่าไว้ในระหว่างขั้นตอนการตั้งค่าหากคุณลืมรหัสผ่านที่คุณต้องปิดการรักษาความปลอดภัยและเปิดใช้งานรหัสผ่านใหม่เพื่อตั้งค่าใหม่ รุ่นล่าสุดของ OS X สนับสนุนการเข้ารหัส WPA2 เพิ่มความปลอดภัยให้กับเครือข่ายมากยิ่งขึ้น แต่ Mac OS X รุ่นเก่ามี WEP ซึ่งในขณะที่ดีกว่าไม่มีอะไรมากน้อยกว่า WPA
Mac ทำให้สัญญาณดี แต่ถ้าคุณเป็นคนที่สมบูรณ์แบบคุณสามารถเรียกใช้เครื่องมือวินิจฉัย Wi-Fi และรับสัญญาณที่ดีที่สุดสำหรับเครือข่ายโดยการตั้งค่าคอนฟิเกอเรชันใหม่โดยการจัดเรียงสิ่งใหม่ ๆ ทางร่างกาย แม้ว่าจะอยู่ในสถานการณ์ที่โรงแรมหรือสนามบินใช้เวลาสั้น ๆ ตราบใดที่อุปกรณ์เหล่านี้มีความใกล้เคียงพอสมควร แต่การเพิ่มประสิทธิภาพนั้นมีความสำคัญน้อยกว่าและคุณจะไม่ต้องกังวลกับสิ่งต่างๆที่สมบูรณ์แบบมากนัก