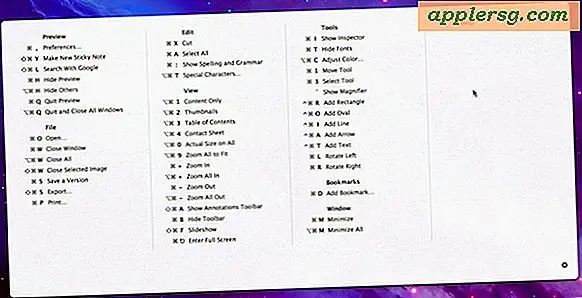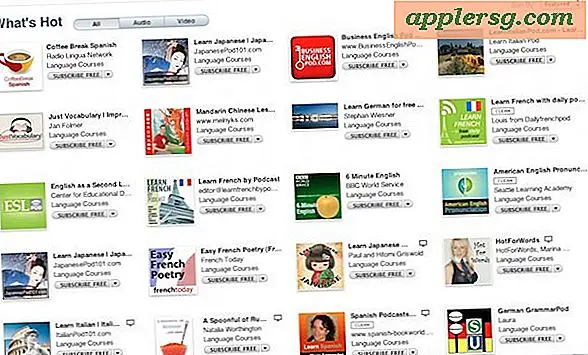เปิดใช้ "บันทึกเป็น" ใน OS X El Capitan, Yosemite, Mountain Lion และ OS X Mavericks

ผู้ใช้ Mac ที่มี Mac OS X Mavericks, Yosemite, El Capitan และ Mountain Lion มีตัวเลือกในการนำคุณลักษณะ "Save As" ที่ถูกลบออกจาก Lion มากที่สุด แต่เราจะแสดงวิธีการเข้าถึง "Save As" และดียิ่งขึ้นกว่าเดิมว่าจะสามารถมองเห็นได้อย่างไรโดยการเปิดใช้งานแป้นพิมพ์ลัดที่เหมาะสมเพื่อใช้คุณลักษณะนี้อีกครั้งด้วย การกดแป้นพิมพ์อย่างง่าย
นี้จะทำงานบน Macs ทั้งหมดที่มี MacOS Sierra, OS X El Capitan, OS X Yosemite, OS X Mavericks และ OS X Mountain Lion ออกจากสิงโตเป็นรุ่นแปลกออกเป็นรุ่นของ Mac OS X ก่อนที่เก็บ Save As จากวันแรกของระบบปฏิบัติการ Mac
เปิดใช้งาน Save As ใน Mac OS X ที่ทันสมัย!
วิธีใช้ "บันทึกเป็น" ใน OS X El Capitan, Mavericks, Yosemite และ Mountain Lion
สำหรับ "บันทึกเป็น" แบบออฟไลน์ของไฟล์ปัจจุบันในแอปพลิเคชันที่สนับสนุนเพียงทำต่อไปนี้:
- ดึงเมนู "ไฟล์" และ กดปุ่ม "Option" เพื่อเปิด Duplicate ไว้ใน 'Save As ... '
ใช่นี่ทำงานได้เหมือนกันใน Mac OS X ทุกรุ่นที่ทันสมัย

เนื่องจากมีการซ่อนไว้โดยไม่มีคีย์ Option แต่จะไม่ดีไปกว่าการใช้ Export หรือ Duplicate แต่ให้เปิดใช้งานแป้นพิมพ์ลัดแบบคลาสสิกสำหรับ Save As ซึ่งทำให้คุณลักษณะนี้สามารถมองเห็นได้ในเมนู File เสมอ
โปรดทราบว่าหากคุณไม่สามารถปิดการบันทึกไฟล์ต้นฉบับได้คุณจะสามารถบันทึกไฟล์ต้นฉบับได้แม้ว่าคุณจะใช้ Save As ดังนั้นคุณอาจต้องการปิดการทำงานนี้ซึ่งเป็นมุมมองที่น่าสนใจของเวอร์ชั่น ใน OS X ที่ยังไม่ได้รับการแก้ไขอย่างสมบูรณ์ในสถานะดีฟอลต์
การตั้งค่า "บันทึกเป็น" แป้นพิมพ์ลัดใน OS X Mavericks, El Capitan, Yosemite และ OS X Mountain Lion
สำหรับ starters มีแป้นพิมพ์ลัดสำหรับ Save As อยู่แล้ว แต่เป็น clunky และต้องการให้คุณกดปุ่มสี่ปุ่มพร้อมกัน: Command + Option + Shift + S ลืมที่เราจะตั้งค่าแป้นพิมพ์ลัดแบบคลาสสิกแทน:
- เปิด System Preferences จากเมนู Apple และเลือก "Keyboard"
- คลิกที่ปุ่ม "แป้นพิมพ์ลัด" และเลือก "ทางลัดแอปพลิเคชัน" จากรายการด้านซ้าย
- กดปุ่ม [+] บวกเพื่อเพิ่มทางลัดใหม่และสำหรับประเภทเมนู "บันทึกเป็น ... " ตรงกับช่วงเวลา
- คลิกที่ "แป้นพิมพ์ลัด" และกด Command + Shift + S ที่คุ้นเคยแล้วคลิก "Add"
- เปิดเอกสารทดสอบใน TextEdit, Preview หรือ app อื่น ๆ แล้วกด Command + Shift + S เพื่อดูหน้าต่าง Save As ที่คุ้นเคย
ต่อไปนี้เป็นวิธีการสร้างแป้นพิมพ์ลัด "บันทึกเป็น ... " ใน Mac OS X Yosemite และ El Capitan ต่อไปนี้:

ต่อไปนี้เป็นวิธีการสร้างการกดแป้นพิมพ์ใน OS X เวอร์ชันเก่าเช่น Mavericks และ Mountain Lion แม้ว่าจะมีลักษณะที่แตกต่างกันเล็กน้อยกับองค์ประกอบภาพก็ตาม

เมื่อเปิดใช้งานการกดแป้นพิมพ์แบบคลาสสิกคุณจะพบว่าฟังก์ชัน "ซ้ำ" ไร้ประโยชน์ส่วนใหญ่ได้ถูกย้ายลงในเมนูไฟล์แล้วเพื่อให้สามารถบันทึกและมองเห็นได้ตลอดเวลา
ใช่นี่เป็นบันทึกเป็นไม่เหมือนกับสับเพื่อแม็พการกดแป้นพิมพ์เพื่อส่งออกในสิงโตเพื่อให้ได้ผลลัพธ์ที่คล้ายคลึงกัน
วิดีโอด้านล่างแสดงให้เห็นถึงวิธีการบันทึกเป็นครั้งเดียวและวิธีเปิดใช้งานการกดแป้นพิมพ์ Command + Shift + S แบบคลาสสิกเพื่อเรียกใช้คุณลักษณะใน Mac OS X:
และใช่แนวทางวิดีโอทำงานร่วมกับ OS X เวอร์ชันใดนอกเหนือจากเวอร์ชัน 10.8 รวมถึง 10.9 + 10.10 + + 10.11+ นี่คือการตั้งค่าอย่างรวดเร็วของ "บันทึกเป็น ... " การกดแป้นพิมพ์ใน OS X Yosemite และ El Capitan:
อย่างที่คุณเห็นก็เหมือนกัน สิ่งสำคัญที่ต้องจำคือพิมพ์ "บันทึกเป็น ... " อย่างถูกต้อง (มีสามช่วง) เป็นรายการเมนูเพื่อให้ได้รับการยอมรับอย่างถูกต้อง เมื่อคุณเปิดใช้งานแป้นพิมพ์ลัดนี้คุณจะไม่จำเป็นต้องใช้การสลับรายการตัวปรับแต่ง Option ที่กล่าวไว้ที่ด้านบนสุดของบทความนี้ด้วย ดีมากเหรอ?