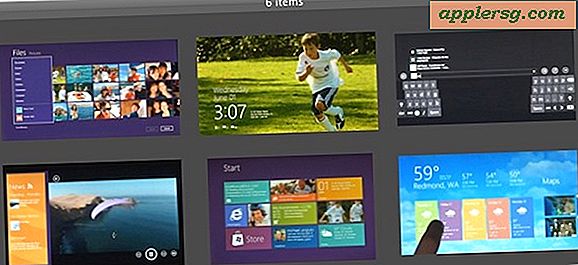แก้ไขเครื่องเวลาเมื่อติดอยู่ที่ "การจัดเตรียมข้อมูลสำรอง" ใน Mac OS X
 Time Machine คือวิธีที่ง่ายที่สุดในการสำรองข้อมูลของ Mac โดยปกติแล้วการสำรองข้อมูลอัตโนมัติจะเริ่มต้นและสิ้นสุดโดยไม่เกิดเหตุการณ์ใด ๆ ในบางโอกาสแม้ว่า Time Machine อาจติดขัดในขั้นตอน "เตรียมการสำรองข้อมูล" เป็นระยะเวลานานพอสมควรทำให้การสำรองข้อมูลไม่ต้องเริ่มต้นนับประสา นี่เป็นความพยายามในการสำรองข้อมูลที่ไม่ได้รับการแก้ไขซึ่งเราต้องการแก้ไข
Time Machine คือวิธีที่ง่ายที่สุดในการสำรองข้อมูลของ Mac โดยปกติแล้วการสำรองข้อมูลอัตโนมัติจะเริ่มต้นและสิ้นสุดโดยไม่เกิดเหตุการณ์ใด ๆ ในบางโอกาสแม้ว่า Time Machine อาจติดขัดในขั้นตอน "เตรียมการสำรองข้อมูล" เป็นระยะเวลานานพอสมควรทำให้การสำรองข้อมูลไม่ต้องเริ่มต้นนับประสา นี่เป็นความพยายามในการสำรองข้อมูลที่ไม่ได้รับการแก้ไขซึ่งเราต้องการแก้ไข
เราควรชี้ให้เห็นว่าหากคุณยังไม่ได้สำรอง Mac ไว้สักระยะหนึ่งพูดว่าเป็นเรื่องปกติสำหรับขั้นตอน "เตรียมการสำรองข้อมูล" ของ Time Machine ในการรวบรวมข้อมูลก่อนเริ่มต้นโดยเฉพาะอย่างยิ่งถ้าคุณมี ไดรฟ์ขนาดใหญ่เพื่อสำรองข้อมูล สิ่งที่ไม่ปกติสำหรับขั้นตอนเตรียมการสำรองข้อมูลให้ใช้เวลา 12-24 ชั่วโมงการติดค้างอยู่ในขั้นตอนนั้นข้ามคืนหรือตลอดทั้งวันตัวอย่างเช่น (ยกเว้นกรณีที่คุณมีพื้นที่ว่างในดิสก์เหลือเฟือจริงๆอาจต้องใช้เวลานานและเป็นไปได้ ปกติ).
อย่างไรก็ตามการมีการสำรองข้อมูลที่สม่ำเสมอและเชื่อถือได้เป็นสิ่งสำคัญดังนั้นให้แก้ไขปัญหา Time Machine นี้ใน OS X ได้
วิธีการแก้ไขปัญหา "การเตรียมการสำรองข้อมูล" ในเครื่องเวลาสำหรับ Mac
เราจะดำเนินการตามขั้นตอนการแก้ไขปัญหาหลายขั้นตอนเพื่อแก้ไขปัญหาการสำรองข้อมูลที่เตรียมไว้และรับ Time Machine ที่ทำงานใน Mac OS X อีกครั้ง

เอาล่ะ:
หยุดการสำรองข้อมูลปัจจุบันที่ล้มเหลวก่อนเริ่มต้น
สิ่งแรกที่คุณต้องทำก็คือพยายามหยุดการสำรองข้อมูลในขณะที่ยังคงค้างอยู่ใน "การเตรียมการสำรองข้อมูล" ซึ่งเป็นเรื่องง่ายพอสมควร:
- เปิดแผงการตั้งค่า "Time Machine" ภายใน System Preferences (ไปที่เมนู Apple หรือเมนู Time Machine)
- คลิกที่ไอคอนเล็ก ๆ (x) จนกว่าการสำรองข้อมูลจะหยุดลง

เมื่อแถบความคืบหน้าหายไปและไม่ได้ระบุว่า "กำลังเตรียมการสำรองข้อมูล ... " คุณควรเริ่มต้นกระบวนการแก้ไขปัญหาด้านล่างนี้
1: ทิ้งไฟล์ "inProgress"
ขณะนี้การสำรองข้อมูลถูกหยุดลงสิ่งแรกที่ต้องทำคือการทิ้งไฟล์ตัวยึดตำแหน่ง Time Machine ไว้ในไดรฟ์สำรอง:
- เปิดไดรฟ์ Time Machine ใน Finder และไปที่โฟลเดอร์ "Backups.backupd"
- เปิดโฟลเดอร์ภายใน Backups.backupd ซึ่งเป็นชื่อของ Mac ปัจจุบันที่ติดอยู่ในการจัดเตรียม
- ใส่รายชื่อนี้ลงใน "List View" และจัดเรียงตาม 'Date Modified' หรือค้นหาโฟลเดอร์สำหรับไฟล์ที่มีนามสกุล ".inProgress"
- ลบไฟล์ "xxxx-xx-xx-xxxxxx.inProgress"

ไฟล์. inProgress อยู่ในรูปแบบ xxxx-xx-xx-xxxxxx.inProgress โดยที่ตัวเลข 8 หลักแรกคือปีเดือนปี (วันที่) และตัวเลข 6 หลักถัดไปเป็นตัวเลขสุ่มตามด้วย inProgress นามสกุลไฟล์
เพียงแค่ถังขยะไฟล์ที่ควรจะประมาณ 3kb หรือดังนั้น
2: บูตเครื่องใหม่ด้วย Time Machine Drive Connected
ต่อไปให้ Mac รีบูตเครื่องเก่าแบบเก่าที่ดี ขณะที่ไดรฟ์ Time Machine เชื่อมต่อ กับ Mac คุณจะเห็นว่าเหตุใดจึงสำคัญในชั่วขณะหนึ่ง:
- ดึงเมนู Apple และเลือก "Restart"
- เมื่อบูตเสร็จแล้วให้ Spotlight ทำงานอย่างสมบูรณ์ (คุณสามารถรอหรือดู mdworker, mrs และกระบวนการที่เกี่ยวข้องใน Activity Monitor)
สิ่งนี้จะทำให้ OS X จัดทำดัชนีไดรฟ์ Time Machine ที่เชื่อมต่อใหม่หากจำเป็นซึ่งอาจทำให้เครื่อง Time Machine ทำงานได้อย่างถูกต้องและทำให้เครื่องคอมพิวเตอร์ติดค้างอยู่ใน "Preparationing Backup" เป็นเวลานาน แม้ว่าไดรฟ์ได้รับการจัดทำดัชนีโดย Spotlight เมื่อไม่นานมานี้การรีบูตยังคงเป็นสิ่งที่จำเป็นไม่ว่าจะเป็นการแก้ปัญหาที่เกิดขึ้นกับ backupd หรือไม่
3: เริ่มต้นการสำรองข้อมูลตามปกติ
 ตอนนี้ Mac ได้เริ่มต้นใหม่ด้วยการเชื่อมต่อ Time Machine แล้วคุณสามารถเริ่มสำรองข้อมูลด้วยตัวคุณเองได้ วิธีที่ง่ายที่สุดในการทำเช่นนี้คือผ่านเมนู Time Machine หรือ System Preferences:
ตอนนี้ Mac ได้เริ่มต้นใหม่ด้วยการเชื่อมต่อ Time Machine แล้วคุณสามารถเริ่มสำรองข้อมูลด้วยตัวคุณเองได้ วิธีที่ง่ายที่สุดในการทำเช่นนี้คือผ่านเมนู Time Machine หรือ System Preferences:
- ดึงไอคอน Time Machine และเลือก "Back Up Now"
คุณยังคงเห็นข้อความ "กำลังเตรียมการสำรองข้อมูล ... " แต่ควรจะหายไปภายในไม่กี่นาทีขึ้นอยู่กับขนาดของฮาร์ดดิสก์ความเร็วของเครื่อง Mac และขนาดของการสำรองข้อมูลที่จะทำ ณ ตอนนี้การ สำรองข้อมูล Time Machine ของคุณจะดำเนินการตามที่คาดหวัง ดังนั้นเพียงแค่ปล่อยให้มันทำงานและคุณก็จะดีไปอีก
* สำหรับผู้ที่ต้องการรับข้อมูลทางเทคนิคเมื่อ "เตรียมการสำรองข้อมูล" ค้างไว้กระบวนการ 'backupd' ที่เกิดขึ้นจริงมักไม่ทำอะไรเลยโดยไม่มีกิจกรรมดิสก์หรือการใช้งาน CPU ที่แสดงใน Activity Monitor, fs_usage และ opensnoop เป็นที่ยอมรับว่าเป็นขั้นสูง แต่เครื่องมือเหล่านี้แสดงวิธีที่ชัดเจนเพื่อแสดงให้เห็นถึงปัญหาและความละเอียดที่เฉพาะเจาะจงนี้