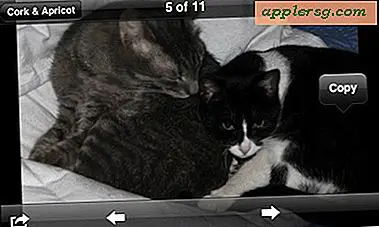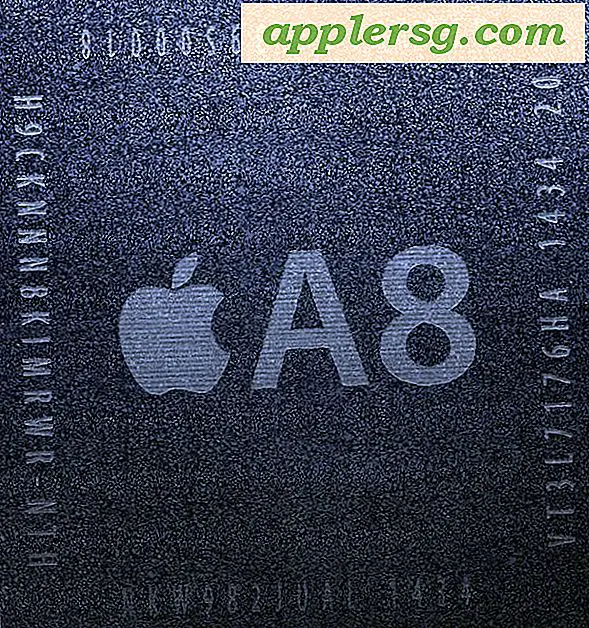แก้ไขข้อผิดพลาด "Wi-Fi: ไม่ได้ติดตั้งฮาร์ดแวร์" ใน Mac OS X
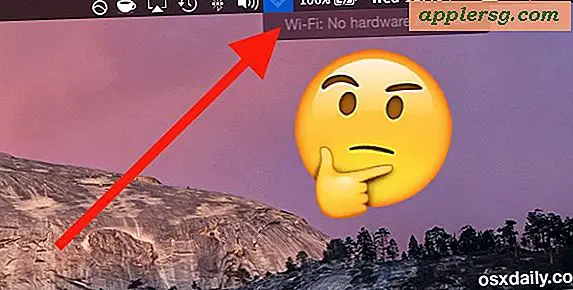
ผู้ใช้ Mac บางรายอาจพบกับปัญหา wi-fi ของคนแปลกหน้าซึ่งไอคอนเมนูแบบไร้สายมี "X" ไว้และเมนูแบบเลื่อนลง Wi-Fi ระบุว่า "Wi-Fi: ไม่มีฮาร์ดแวร์ติดตั้งอยู่" เนื่องจากทุกวันนี้เราต้องพึ่งพาเครือข่ายไร้สายโดยที่การเชื่อมต่อ Wi-Fi ไม่ได้ทำให้เกิดความผิดหวังมาก แต่โชคดีที่การแก้ไขปัญหานี้ทำได้โดยง่าย
โดยปกติหากคุณพบปัญหานี้คุณจะเห็นข้อความว่า "Wi-Fi: No hardware installed" หลังจากตื่นเครื่องจากโหมดสลีปแล้วรีบูตเครื่อง Mac หรือบางครั้งหลังจากติดตั้งการอัพเดตซอฟต์แวร์ระบบ มันสามารถเกิดขึ้นได้กับ MacBook, MacBook Pro, Air, iMac, Mac Mini, Mac Pro และแทบทุกฮาร์ดแวร์อื่น ๆ แม้ว่าผู้ใช้ MacBook มักเป็นคนแรกที่สังเกตเห็นว่ามีแนวโน้มในการใช้งานเครือข่ายแบบไร้สายกับแล็ปท็อป Mac
ขั้นตอนที่ 2: NVRAM & SMC Resetting
เคล็ดลับในการแก้ไขปัญหาเกี่ยวกับฮาร์ดแวร์ wi-fi ไม่ได้รับการติดตั้งผิดพลาดมักเป็นสองส่วน คุณจะรีเซ็ต SMC และรีเซ็ต NVRAM ด้วย Mac ใดก็ตามที่แสดงข้อความแสดงปัญหาในเมนูไร้สาย วิธีการแก้ปัญหาสองส่วนนี้ใช้ได้กับ Mac ทุกเครื่องและ Mac OS X ทุกรุ่นดังนั้นจึงไม่สำคัญว่าคุณต้องการใช้โมเดลหรือระบบปฏิบัติการรุ่นใด
เนื่องจากการรีเซ็ต SMC แตกต่างกันเล็กน้อยในแต่ละ Mac ก่อนอื่นเราจะครอบคลุมการรีเซ็ต NVRAM ซึ่งเหมือนกันในทุกรูปแบบ Mac
NVRAM: สำหรับ Mac รุ่นที่มี Wi-Fi ไม่มีฮาร์ดแวร์ติดตั้งข้อผิดพลาด
- รีบูตเครื่อง Mac และกด Command + Option + P + R ค้างไว้พร้อมกัน
- กด Command + Option + P + R ค้างไว้ต่อไปจนกว่าคุณจะได้ยินเสียงเริ่มต้นของ Mac reboot อีกครั้งจากนั้นปล่อยคีย์ทั้งหมดพร้อมกัน
เมื่อบูต Mac กลับขึ้นให้เลื่อนเมนู Wi-Fi อีกครั้ง มันทำงานได้หรือเปล่า? เมนู wi-fi ไม่แสดงข้อความแสดงข้อผิดพลาด "X" และ "No hardware installed" อีกหรือไม่? กำลังมองหาเครือข่ายอยู่หรือไม่? จากนั้นคุณก็ไปได้ดี

หากคุณยังมีปัญหาอยู่และยังคงเห็นข้อความแสดงข้อผิดพลาดนี้อยู่คุณควรดำเนินการต่อโดยตั้งค่า SMC ใหม่ซึ่งจะครอบคลุมต่อไป
SMC: สำหรับ MacBook รุ่น MacBook Pro รุ่นใหม่ที่มีแบตเตอรี่ภายใน
หากคุณมี MacBook MacBook รุ่นใหม่ที่มีแบตเตอรี่ที่ไม่สามารถถอดออกได้ (โดยทั่วไปคือรุ่นปีโพสต์ 2010) นี่คือวิธีที่คุณรีเซ็ต SMC:
- ปิดเครื่อง Mac
- เชื่อมต่อ MacBook เข้ากับสายไฟ MagSafe และเต้าเสียบเพื่อชาร์จ
- กดปุ่ม Shift + Control + Option + ปุ่มเพาเวอร์ค้างไว้ประมาณ 5 วินาทีแล้วปล่อยคีย์ทั้งหมดเข้าด้วยกัน
- บูตเครื่อง Mac ตามปกติ
เมื่อ Mac บูทขึ้นคุณจะไม่เห็น "X" ในไอคอน Wi-Fi อีกต่อไปและ Wi-Fi ควรทำงานได้ตามปกติใน Mac
SMC: สำหรับรุ่นเก่าของ MacBook ที่มีแบตเตอรี่แบบถอดได้
หากคุณสามารถถอดแบตเตอรี่ออกจาก MacBook ด้วยตัวเองได้การรีเซ็ต SMC จะแตกต่างกันเล็กน้อย:
- ปิด MacBook และถอดแบตเตอรี่ออก
- ถอดสายไฟแล้วกดปุ่มเปิด / ปิดค้างไว้ประมาณ 5 วินาทีจากนั้นคลายปุ่ม
- เชื่อมต่อแบตเตอรี่อีกครั้งและบูตเครื่องตามปกติ
ถ้า wi-fi ทำงานร่วม wifi ตามปกติและคุณจะดีไป
SMC: สำหรับ iMac, Mac Pro, Mac Mini
- ปิดเครื่อง Mac และถอดสายไฟออก
- กดปุ่มเปิด / ปิดเครื่อง Mac ค้างไว้ประมาณ 5 วินาที
- ปล่อยปุ่มเพาเวอร์แล้วต่อสายไฟอีกครั้งและบูตเครื่อง Mac ตามปกติ
Wi-fi ทำงานตอนนี้หรือไม่? ที่ดี!
ยังเห็นข้อผิดพลาด "Wi-Fi: ไม่ติดตั้งฮาร์ดแวร์" บนเครื่อง Mac หรือไม่?
ถ้าคุณรีเซ็ต Mac NVRAM และ SMC และคุณยังพบข้อความ "Wi-Fi: no hardware installed" ในเมนูแบบเลื่อนลงใน Mac OS X คุณอาจพบปัญหาฮาร์ดแวร์ทางกายภาพกับคอมพิวเตอร์ที่ต้องการ โดยปกติแล้วหมายความว่าการ์ดเครือข่ายล้มเหลวได้ถูกตัดการเชื่อมต่อแล้วไม่มีอยู่จริง (เช่นเดียวกับที่ถูกลบออกด้วยตนเอง) เป็นโมเดล NIC แบบ wi-fi ภายนอกที่เป็นบุคคลที่สามที่ต้องการไดรเวอร์ที่แตกต่างกันหรือบางที Mac อาจสัมผัสกับของเหลวได้ และได้รับความเสียหายบางรูปแบบ ในกรณีใด ๆ หากไม่สามารถแก้ไขได้ด้วยวิธีการที่ระบุไว้ด้านบนและไม่ใช่ปัญหาซอฟต์แวร์ wi-fi คุณอาจต้องการเดินทางไปที่แถบอัจฉริยะ Apple หรือศูนย์บริการอย่างเป็นทางการ

ทำงานนี้เพื่อให้ wi-fi ของคุณทำงานอีกครั้งหรือไม่? แจ้งให้เราทราบประสบการณ์ของคุณในความคิดเห็น