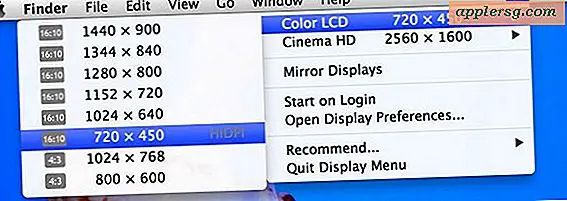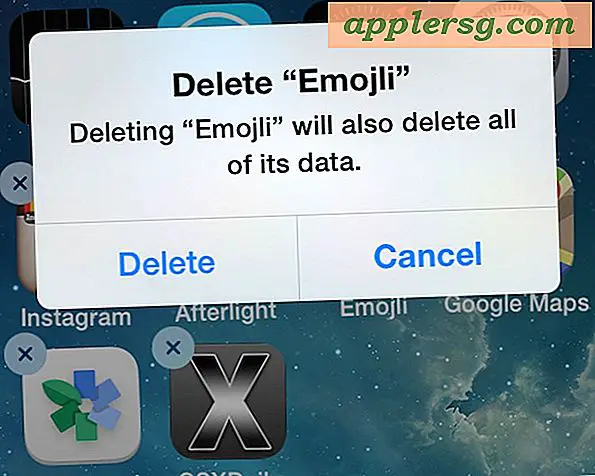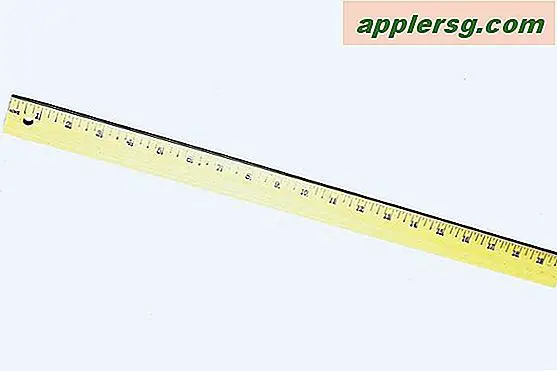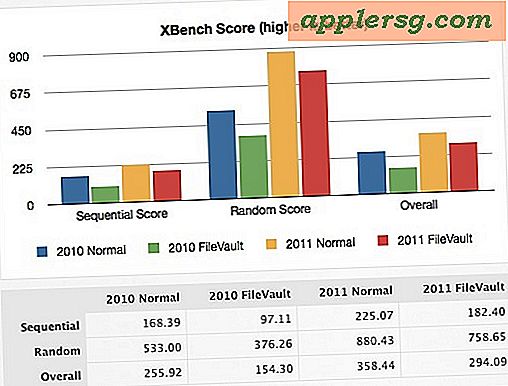แก้ไข Mac Mouse หรือพฤติกรรมของแทร็กแพดและการคลิกแบบสุ่ม

เมาส์และแทร็กแพ็ดมีความสำคัญกับผู้ใช้เดสก์ท็อป Mac ดังนั้นหากอุปกรณ์อินพุทเริ่มแสดงขึ้นด้วยการคลิกลึกลับการคลิกไม่ได้ลงทะเบียนการเคลื่อนไหวผิดพลาดและพฤติกรรมแปลก ๆ คุณก็มีเหตุผลที่ดีที่จะผิดหวัง
บทความนี้จะแก้ไขปัญหาพฤติกรรมของเมาส์และแทร็กแพดที่ผิดปกติซึ่งอาจเกิดขึ้นบน Mac สิ่งต่างๆเช่นการคลิกแบบสุ่มหรือการคลิกที่ไม่ได้รับการแจ้งเตือนหรือการเคลื่อนไหวของเคอร์เซอร์ที่แปลกประหลาดรวมถึงกิจกรรมอื่น ๆ ที่ไม่คาดคิดของเมาส์และแทร็กแพ็คจะสามารถแก้ไขได้ด้วยโซลูชันที่มีให้ที่นี่ ขั้นแรกเราจะตรวจสอบปัญหาฮาร์ดแวร์บางอย่างที่เป็นไปได้และจากนั้นจะครอบคลุมโซลูชันซอฟต์แวร์ที่สามารถแก้ไขปัญหาอุปกรณ์ชี้ปัญหาได้
ขั้นแรกให้ตรวจสอบฮาร์ดแวร์
ควรสังเกตว่าปัญหาเคอร์เซอร์เมาส์และแทร็คแพดมักไม่ใช่ปัญหาซอฟต์แวร์กับ Mac OS และ Mac OS X แทนที่จะเป็นสิ่งที่ง่ายกว่าในการแก้ไขและวิเคราะห์ด้วยฮาร์ดแวร์ทางกายภาพเช่นใดก็ตามต่อไปนี้:
- เศษผ้าหรือขยะที่ติดอยู่ในแสงออปติคอลบนเมาส์
- Crud และ gunk buildup บนพื้นผิวการติดตาม
- ระดับแบตเตอรี่ของอุปกรณ์ไร้สาย Bluetooth ลดลงไปถึงจุดที่การทำงานไม่ได้จดทะเบียนอย่างถูกต้องและต้องใช้แบตเตอรี่ใหม่
- อุปกรณ์บลูทู ธ ตัดการเชื่อมต่อกับตัวเองโดยอัตโนมัติซึ่งโดยปกติแล้วจะต้องมีการแลกเปลี่ยนแบตเตอรี่และเชื่อมต่อกับแบตเตอรี่อย่างรวดเร็ว
- ความเสียหายทางกายภาพต่อเมาส์หรือแทร็กแพด
- ความเสียหายจากน้ำหรือของเหลวไปยังอุปกรณ์ชี้ตำแหน่ง
เพื่อทำความสะอาดอุปกรณ์ให้แน่ใจว่าแบตเตอรี่มีการเรียกเก็บเงินเพียงพอและที่ไม่ได้รับความเสียหายทางร่างกาย บ่อยครั้งที่เป็นแหล่งที่ผิดปกติหรือคาดหวังพฤติกรรมของเมาส์บนคอมพิวเตอร์เครื่องใดก็ได้
สำหรับเมาส์แบบมีสายบางครั้งการพยายามใช้พอร์ต USB อื่น ๆ สามารถสร้างความแตกต่างได้เช่นกัน
ถ้าคุณได้ครอบคลุมแต่ละลู่ทางที่เห็นได้ชัดเหล่านี้และยังคงเกิดปัญหากับแทร็กแพ็ดหรือเมาส์ที่ดูแปลก ๆ คุณอาจต้องการลองใช้ไฟล์การตั้งค่าที่ต้องการและเริ่มต้น Mac ใหม่โดยบังคับให้สร้างใหม่ ซึ่งมักจะช่วยแก้ปัญหาแปลก ๆ ที่ไม่มีคำอธิบายที่ชัดเจนและสามารถทำได้ค่อนข้างรวดเร็ว
การแก้ไขปัญหาการทำงานของเมาส์และแทร็กแพดที่ไม่ถูกต้องบนเครื่อง Mac โดยการยกเลิกไฟล์ข้อมูลการป้อนข้อมูล
นี่เป็นสิ่งที่ไม่น่าจะเกิดขึ้นกับกระบวนการนี้ แต่คุณควรสำรองข้อมูล Mac ก่อนที่จะลบไฟล์สำคัญและไฟล์การตั้งค่าใด ๆ ออกไป ทำแบบนั้นด้วย Time Machine หรือวิธีการสำรองข้อมูลที่คุณเลือกได้แล้วคุณก็พร้อมที่จะไปแล้ว
- จาก Mac OS Finder ให้กด Command + Shift + G เพื่อเปิดขึ้น "Go To Folder"
- ป้อนเส้นทางต่อไปนี้: ~ / Library / Preferences / และเลือก Go
- ค้นหาไฟล์ต่อไปนี้ด้วยตนเองหรือใช้ช่องค้นหาที่มุมขวาบนและแคบลงสำหรับ "driver" เพื่อหาไฟล์เหล่านี้ - ลบไฟล์ที่เกี่ยวข้องกับปัญหาของคุณ:
- ลากไฟล์ที่เหมาะสม * ไปยังเดสก์ท็อปเพื่อสำรองข้อมูลหรือลบไฟล์ * หากสะดวกสบาย
- ปล่อยให้โฟลเดอร์ Preferences ของผู้ใช้และรีบู๊ตเครื่อง Mac
com.apple.driver.AppleBluetoothMultitouch.trackpad.plist - Magic Trackpad com.apple.driver.AppleBluetoothMultitouch.mouse.plist - Magic Mouse com.apple.driver.AppleHIDMouse.plist - wired USB mouse com.apple.AppleMultitouchTrackpad.plist com.apple.preference.trackpad.plist
com.apple.driver.AppleBluetoothMultitouch.trackpad.plist - Magic Trackpad com.apple.driver.AppleBluetoothMultitouch.mouse.plist - Magic Mouse com.apple.driver.AppleHIDMouse.plist - wired USB mouse com.apple.AppleMultitouchTrackpad.plist com.apple.preference.trackpad.plist
com.apple.driver.AppleBluetoothMultitouch.trackpad.plist - Magic Trackpad com.apple.driver.AppleBluetoothMultitouch.mouse.plist - Magic Mouse com.apple.driver.AppleHIDMouse.plist - wired USB mouse com.apple.AppleMultitouchTrackpad.plist com.apple.preference.trackpad.plist
com.apple.driver.AppleBluetoothMultitouch.trackpad.plist - Magic Trackpad com.apple.driver.AppleBluetoothMultitouch.mouse.plist - Magic Mouse com.apple.driver.AppleHIDMouse.plist - wired USB mouse com.apple.AppleMultitouchTrackpad.plist com.apple.preference.trackpad.plist
com.apple.driver.AppleBluetoothMultitouch.trackpad.plist - Magic Trackpad com.apple.driver.AppleBluetoothMultitouch.mouse.plist - Magic Mouse com.apple.driver.AppleHIDMouse.plist - wired USB mouse com.apple.AppleMultitouchTrackpad.plist com.apple.preference.trackpad.plist
* หมายเหตุ: คุณสามารถระบุได้มากขึ้นหากต้องการเช่นลบเฉพาะไฟล์ AppleHIDMouse.plist ถ้าคุณใช้เมาส์ USB หรือลบเฉพาะ BlueToothMultitouch.mouse ถ้าคุณใช้เมาส์เมจิกหรือคุณสามารถคลาดเคลื่อนทั้งหมดได้ plist ไฟล์ถ้าคุณใช้พวกเขาทั้งหมด

ด้วยการรีบูต Mac จะสร้างไฟล์ค่ากำหนดสำหรับอุปกรณ์อินพุตที่ใช้งานและหวังว่าอย่างน้อยการติดตามหรือการคลิกที่ไม่ถูกต้องจะได้รับการแก้ไข
อย่าลืมว่าการลบไฟล์ค่ากำหนดจะทำให้คุณสูญเสียการปรับแต่งที่ทำกับสิ่งต่างๆเช่นความเร็วในการติดตาม alt-click ท่าทางและพฤติกรรมการคลิกดังนั้นคุณจะต้องกลับไปที่แผงการกำหนดลักษณะระบบที่เหมาะสมและกำหนดค่าข้อมูลเฉพาะที่คุณได้ทำไว้ล่วงหน้า .
เทคนิคเหล่านี้ช่วยแก้ปัญหาเกี่ยวกับเมาส์หรือแทร็กแพดของคุณบนเครื่อง Mac หรือไม่? แจ้งให้เราทราบในความคิดเห็นด้านล่าง!