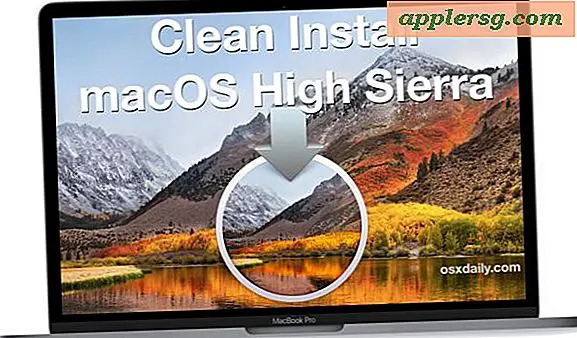รับข้อมูลการจัดเก็บอุปกรณ์ iOS ที่เจาะจงมากขึ้นจาก iTunes
คุณรู้ไหมว่าคุณสามารถรับข้อมูลโดยละเอียดเกี่ยวกับสิ่งที่จัดเก็บไว้ในอุปกรณ์ iOS ได้จาก iTunes แถบสีสันเล็ก ๆ น้อย ๆ ที่แสดงอยู่ด้านล่างของ iTunes สามารถเปิดเผยข้อมูลเฉพาะเพิ่มเติมเกี่ยวกับความจุรวมถึงผลรวมนับสำหรับแต่ละหมวดหมู่ ข้อมูลนี้อาจเป็นข้อมูลที่เป็นประโยชน์เพื่อให้ทราบว่าคุณต้องการเพิ่มพื้นที่เก็บข้อมูลในอุปกรณ์ iOS หรือไม่
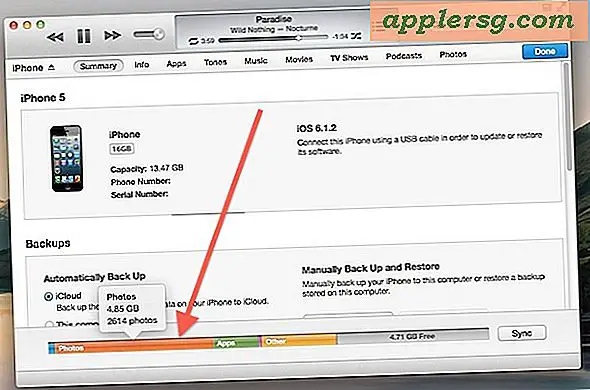
เชื่อมต่อ iPhone, iPad หรือ iPod touch เข้ากับ iTunes ด้วยสาย USB หรือ Wi-Fi sync จากนั้นสิ่งที่คุณต้องทำคือ:
- เลือกอุปกรณ์ iOS ใน iTunes
- เลื่อนเคอร์เซอร์ไปที่เส้นข้อมูลสีที่ด้านล่างของ iTunes เพื่อเปิดเผยป๊อปอัป
การเลื่อนส่วนต่างๆและสีตามลำดับจะแสดงข้อมูลต่อไปนี้จากซ้ายไปขวา:
เสียง (สีน้ำเงิน) บอกคุณว่ามีเนื้อที่ว่างมากน้อยแค่ไหนและมีเพลงทั้งหมดกี่เพลงอยู่ในอุปกรณ์:

ภาพถ่าย (สีส้ม) แสดงจำนวนภาพที่เก็บไว้และความสามารถที่ใช้โดย:

แอป (สีเขียว) แสดงจำนวนแอปและพื้นที่ที่ติดตั้งทั้งหมด:

หนังสือ (สีม่วง) แสดงจำนวน iBooks ทั้งหมดที่ติดตั้งและการบริโภคของตน:

อื่น ๆ (สีเหลือง) แสดงให้เห็นว่ามีความสามารถ "อื่น ๆ " ลึกลับมากแค่ไหนแม้ว่าจะไม่ได้ระบุรายละเอียดเกี่ยวกับว่าอะไรคือ:

การเลื่อนเมาส์ไปทางส่วนสีเทาครั้งสุดท้ายจะไม่เปิดเผยอะไร แต่จะแสดงให้เห็นว่าหน่วยความจำทั้งหมดยังคงอยู่ในอุปกรณ์ iOS ที่กำหนดอยู่ได้อย่างไร
ข้อมูลบางส่วนนี้สามารถกำหนดได้จากที่อื่น ๆ ใน iTunes ด้วยเมื่อ iDevice ได้รับการซิงค์แล้ว แต่การเรียกข้อมูลนี้โดยใช้เม้าส์ทำได้ง่ายกว่ามาก สำหรับสิ่งต่างๆเช่น Photos คุณจะต้องดึงจำนวนรวมของแอปอื่นเช่น iPhoto หรือ Image Capture
หากคุณกำลังเดินทางและไม่อยู่ใกล้ iTunes คุณสามารถรับข้อมูลรายละเอียดประเภทนี้ได้เสมอโดยการดูสถิติการใช้งานในการตั้งค่า iOS บนอุปกรณ์ของคุณมากเกินไปและแม้กระทั่งรายละเอียดเพิ่มเติมเกี่ยวกับจำนวนพื้นที่ที่เฉพาะเจาะจงกำลังเกิดขึ้นเหมือนกับทุกอย่างของคุณ รูปภาพโดยแตะที่หมวดหมู่เฉพาะภายใต้เมนูการใช้งาน
คุณลักษณะนี้จะปรากฏขึ้นมาใหม่ใน iTunes 11 แต่หากไม่มีการเข้าถึงเวอร์ชันก่อน ๆ ก็ไม่สามารถทราบได้ ก่อนหน้านี้ iTunes จะแสดงพื้นที่เก็บข้อมูลที่แต่ละส่วนดำเนินการดังนี้

เท่าที่เราทราบก็ไม่ได้แสดงผลรวมของสิ่งต่างๆเช่นแอพพลิเคชันที่ติดตั้งหนังสือที่จัดเก็บไว้และห้องสมุดดนตรีหรือภาพถ้าคุณเลื่อนเมาส์ไปวางเหนือสิ่งใด
ขอบคุณ Edwin สำหรับเคล็ดลับ!