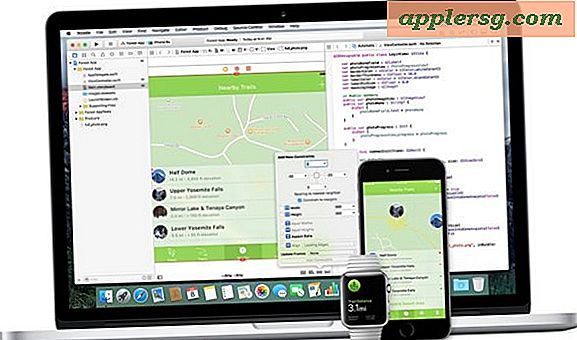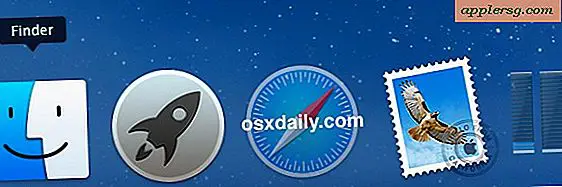ซ่อนไอคอนเดสก์ท็อปทั้งหมดใน Mac OS X
![]() ความยุ่งเหยิงบนเดสก์ท็อปอาจส่งผลต่อกระบวนการทำงานโดยการครอบงำคุณด้วยไฟล์และสิ่งที่ต้องมองมากเกินไป คงจะยากที่จะหลีกเลี่ยงเนื่องจากมีแอพพลิเคชันจำนวนมากดาวน์โหลดสิ่งต่างๆไปยังเดสก์ท็อปโดยค่าเริ่มต้นเราบันทึกสิ่งที่มีหน้าจอไปที่นั่นได้อย่างรวดเร็วกลายเป็นสถานที่จับทั่วไปสำหรับเอกสารและสิ่งที่เรากำลังทำงานด้วย
ความยุ่งเหยิงบนเดสก์ท็อปอาจส่งผลต่อกระบวนการทำงานโดยการครอบงำคุณด้วยไฟล์และสิ่งที่ต้องมองมากเกินไป คงจะยากที่จะหลีกเลี่ยงเนื่องจากมีแอพพลิเคชันจำนวนมากดาวน์โหลดสิ่งต่างๆไปยังเดสก์ท็อปโดยค่าเริ่มต้นเราบันทึกสิ่งที่มีหน้าจอไปที่นั่นได้อย่างรวดเร็วกลายเป็นสถานที่จับทั่วไปสำหรับเอกสารและสิ่งที่เรากำลังทำงานด้วย
หากคุณตัดสินใจว่าคุณมีไอคอนมากเกินไปบนเดสก์ท็อปและการดูแลรักษาเดสก์ท็อปให้มากเกินไปคุณสามารถสลับการตั้งค่าความลับใน Mac OS X เพื่อปิดไอคอนเดสก์ท็อปได้อย่างสมบูรณ์เพื่อป้องกันไม่ให้มีการแสดงผลเลย . ไอคอนนี้จะซ่อนไอคอนทั้งหมดจากที่แสดงบนเดสก์ท็อปเท่านั้น แต่ไฟล์และเนื้อหาทั้งหมดของคุณจะยังสามารถเข้าถึงได้จากที่อื่น คุณสามารถคิดเช่นการปิดใช้งานเดสก์ท็อปเนื่องจากคุณสามารถเก็บไฟล์และโฟลเดอร์ลงบนเดสก์ท็อปได้จริงๆเพียง แต่ไอคอนจะไม่ปรากฏขึ้น
วิธีการซ่อนไอคอนเดสก์ทอปบน Mac OS X จากการปรากฏอย่างสมบูรณ์
เปิดใช้งานเทอร์มินัลพบภายใน / Applications / Utilities และพิมพ์สตริงคำสั่งดีฟอลต์ต่อไปนี้:
defaults write com.apple.finder CreateDesktop -bool false
หลังจากกด Enter คุณจะต้องฆ่า Finder เพื่อให้ relaunches และการเปลี่ยนแปลงมีผล:
killall Finder
เมื่อมีการเรียกใช้คำสั่งไอคอนจะหายไปทันที - ไฟล์จะยังคงอยู่อยู่ แต่จะมองไม่เห็นบนเดสก์ท็อปอีกต่อไป
เคล็ดลับนี้ทำงานได้เหมือนกันในทุกเวอร์ชันของ OS X จาก Snow Leopard ไปจนถึง OS X Yosemite ในความเป็นจริงคุณสามารถเร่งการซ่อนไอคอนเดสก์ท็อป hte บนเครื่อง Mac โดยเปลี่ยนสตริงคำสั่งให้เป็นบรรทัดเดียวเพื่อคัดลอกและวางลงในหน้าต่างเทอร์มินัลเช่นนี้:
defaults write com.apple.finder CreateDesktop -bool false;killall Finder;say icons hidden
เดสก์ท็อปจะไม่แสดงไอคอนอีกต่อไปและจะซ่อนไม่ให้ปรากฏ ไฟล์ทั้งหมดยังคงมีอยู่ แต่ตอนนี้พวกเขาถูกซ่อนไว้อย่างเฉียบพลันในไดเรกทอรี "เดสก์ท็อป" ในโฟลเดอร์ที่บ้านของคุณแทนที่จะทำให้สก์ท็อปดูไม่เป็นระเบียบ หากคุณสงสัยว่าลักษณะนี้จะเป็นอย่างไรเมื่อมีผลโดยทั่วไประบบจะทำหน้าที่เป็นเดสก์ท็อปที่มีความสะอาดมากเช่นนี้
![]()
สังเกตว่ามีอะไรอยู่บนเดสก์ท็อปจริงๆหรือ? เพียงแค่ภาพที่สะอาดของวอลล์เปเปอร์พื้นหลัง? นั่นคือสิ่งที่หลอกลวงนี้
โปรดทราบว่าขั้นตอนนี้แตกต่างจากการซ่อนสิ่งต่างๆเช่นไอคอนฮาร์ดไดรฟ์ของ Mac และแชร์เครือข่ายไม่ให้ปรากฏบนเดสก์ท็อปเนื่องจากเคล็ดลับนี้มีอยู่ทั้งหมดและ ซ่อนไอคอนทุกๆไอคอน โดยไม่คำนึงถึงว่าอะไรคือการป้องกันไม่ให้ปรากฏบน OS X แม้ว่าจะยังคงถูกเก็บไว้ในผู้ใช้ ~ / ไดเรกทอรีเดสก์ท็อป เห็นได้ชัดว่าใช้งานได้ง่ายและยังง่ายที่จะย้อนกลับหากคุณตัดสินใจว่าคุณลักษณะนี้ไม่เหมาะสำหรับคุณและคุณต้องการเห็นทุกอย่างที่มองเห็นได้ตามปกติอีกครั้ง
เพื่อให้ชัดเจนยิ่งขึ้น ไอคอน นี้จะ ซ่อนไอคอนของคุณไม่ให้แสดงบนเดสก์ท็อปโดยการปิดใช้งานคุณลักษณะ นี้ แต่ข้อมูลเดสก์ท็อปไฟล์โฟลเดอร์และทุกสิ่งทุกอย่างยังสามารถใช้งานได้โดยไปที่โฟลเดอร์ "~ / เดสก์ท็อป" ของผู้ใช้ด้วยตนเอง บัญชี.
วิธีแสดงไอคอนเดสก์ท็อปอีกครั้งใน Mac OS X
เมื่อต้องการแสดงไอคอนเดสก์ท็อปอีกครั้งให้เปิด Mac Terminal และพิมพ์คำสั่งเริ่มต้นต่อไปนี้โดยสังเกตว่าข้อแตกต่างเพียงอย่างเดียวคือ 'false' ได้กลายเป็น 'true' แล้วจึงเปิดใช้งานไอคอนเดสก์ท็อปอีกครั้ง:
defaults write com.apple.finder CreateDesktop -bool true
อีกครั้งฆ่า Finder และไอคอนของคุณจะแสดงบนเดสก์ท็อปตามปกติ:
killall Finder
Finder จะเริ่มต้นใหม่และเดสก์ท็อปจะถูกเปิดเผยอีกครั้งพร้อมไอคอนทั้งหมดที่แสดงไว้ ภาพด้านล่างแสดงตัวอย่างที่โตเกินไปกับตันและไอคอนตันที่วางอยู่บนวอลเปเปอร์:
![]()
คล้ายกับเคล็ดลับซ่อนคุณสามารถรวมคำสั่งเหล่านั้นไว้ในสตริงคำสั่งเดียวเพื่อแสดงไอคอนเดสก์ท็อปอีกครั้ง
defaults write com.apple.finder CreateDesktop -bool true;killall Finder;say icons visible
นี้ยังช่วยให้คุณมีเงื่อนงำได้ยินที่ดีประกาศสถานะของไอคอน (ไอคอนที่ซ่อนอยู่หรือไอคอนที่มองเห็นได้)
นอกเหนือจากการสร้างความรำคาญให้กับคอมพิวเตอร์แล้วความยุ่งเหยิงบนเดสก์ท็อปอาจทำให้ Mac (หรือคอมพิวเตอร์เครื่องอื่น ๆ ทำงานช้าลง) เพราะแต่ละไอคอนและภาพขนาดย่อต้องถูกดึงออกมาจากระบบปฏิบัติการเมื่อใดก็ตามที่เดสก์ท็อปสามารถเข้าถึงหรือแสดงได้ เป็นผลให้ทุกไฟล์เดียวนั่งบนเดสก์ทอปจะขึ้นชิ้นเล็ก ๆ ของหน่วยความจำและ redrawing ไอคอนรูปขนาดย่อใช้บิตขนาดเล็กของ CPU แต่มีหลายร้อยไฟล์วางเกี่ยวกับพวกเขาจะสะสมเป็นภาระสำคัญในทรัพยากรคอมพิวเตอร์, จึงทำให้คอมพิวเตอร์ทำงานช้าลง นี่เป็นความจริงอย่างยิ่งกับเครื่องเก่า แต่ใช้กับรุ่นใหม่เช่นกัน
ดังนั้นเมื่อสงสัยให้เดสก์ท็อปที่เป็นระเบียบเรียบร้อยและไม่มีไอคอนมากเกินไปหรือเพียงแค่ซ่อนไอคอนและไฟล์ที่แสดงผลเช่นที่เราอธิบายไว้ในที่นี้เพื่อให้คุณสามารถเพิ่มความเร็วได้ดีขึ้นเล็กน้อยจนกว่าคุณจะจัดเรียงไฟล์ของคุณ