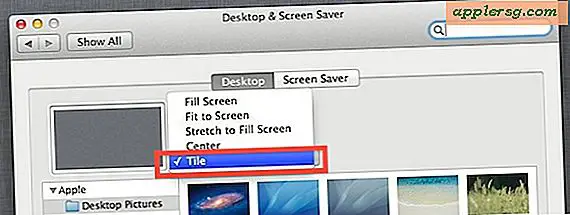วิธีเข้าถึง AirDrop ในศูนย์ควบคุม iOS 11
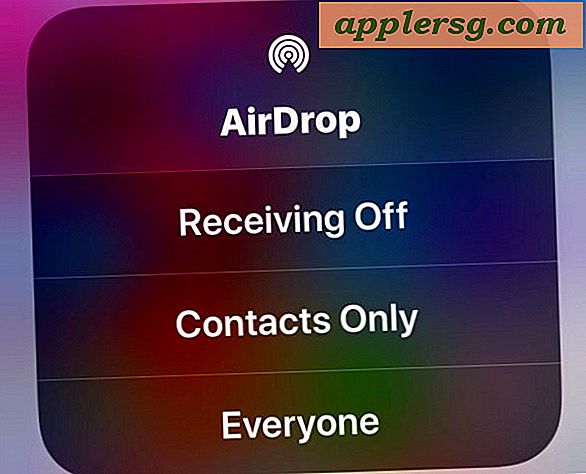
คุณอาจสงสัยว่า AirDrop ไปที่ศูนย์ควบคุม iOS 11 และคุณอาจไม่ได้อยู่คนเดียว AirDrop ช่วยให้สามารถถ่ายโอนภาพและไฟล์แบบไร้สายได้อย่างรวดเร็วระหว่างอุปกรณ์ iOS หรือ Macs และเป็นหนึ่งในคุณสมบัติที่สะดวกยิ่งขึ้นบนแพลตฟอร์ม Apple ผู้ใช้จำนวนมากได้เปิดใช้ AirDrop ผ่าน Control Center บน iPhone หรือ iPad ของตนได้อย่างรวดเร็ว แต่ด้วย iOS 11 คุณอาจสังเกตเห็นว่า AirDrop ไม่อยู่ใน Control Center ... อย่างน้อยในตอนแรก แม้ว่าจะสามารถซ่อนอยู่ในขณะนี้ AirDrop ยังสามารถใช้งานได้จาก Control Center สำหรับ iOS 11 บน iPhone X, iPhone 8, iPhone 7 และทุกรุ่น iPhone อื่น ๆ รวมถึงอุปกรณ์ iPad มือถือ เมื่อคุณเรียนรู้วิธีเข้าถึงแล้วคุณจะพบว่าการสลับ AirDrop จาก Control Center ทำได้ง่ายเพียงแค่เปิดหรือปิดใช้งานตามที่เคย
โปรดทราบว่าในขณะที่ AirDrop ถูกซ่อนอยู่ใน Control Center บน iPhone และ iPod touch ใน iOS 11 AirDrop จะปรากฏในศูนย์ควบคุมของ iPad ที่ไม่ใช่โทรศัพท์มือถือด้วย iOS 11 ซึ่งทำให้ผู้ใช้บางรายคิดว่า AirDrop ไม่ได้รับการสนับสนุนหรือเป็นไปได้อีกต่อไป iPhone รุ่นของพวกเขา แต่มันก็คือมันซ่อนอยู่เพียงที่อยู่เบื้องหลังการตั้งค่าอื่นในขณะนี้ AirDrop ถูกซ่อนอยู่ทำไม? ส่วนใหญ่ที่เป็นเพราะข้อ จำกัด ของพื้นที่บนหน้าจอ iPhone ขนาดเล็ก ดังนั้นเคล็ดลับนี้ใช้กับ iPhone, โทรศัพท์มือถือ iPad และผู้ใช้ iPod Touch เนื่องจาก AirDrop สามารถหาได้ง่ายในศูนย์ควบคุม iPad
วิธีเข้าถึง Airdrop ใน Control Center สำหรับ iOS 11
สำหรับ iPhone, iPad สำหรับมือถือและ iPod Touch นี่คือวิธีที่คุณสามารถเข้าถึงและเปิดหรือปิด AirDrop จาก Control Center:
- กวาดเพื่อเปิดศูนย์ควบคุมบน iPhone ตามปกติ (ปัดขึ้นจากด้านล่างของหน้าจอในอุปกรณ์ส่วนใหญ่กวาดนิ้วลงจากมุมบนขวาบน iPhone X)
- กดอย่างหนัก (3D Touch) * ในสี่เหลี่ยมเครือข่ายของ Control Center นี่คือตำแหน่งที่คุณเห็นปุ่มสำหรับโหมดเครื่องบิน Wi-Fi บลูทู ธ และโทรศัพท์มือถือ
- แผงควบคุมระบบเครือข่ายแบบขยายจะปรากฏบนหน้าจอใน Control Center ซึ่งจะแสดง AirDrop
- แตะปุ่ม AirDrop
- เลือกการตั้งค่า AirDrop ตามปกติ:
- รับปิด - ปิด AirDrop รับบน iPhone
- รายชื่อเท่านั้น - ช่วยให้ AirDrop สำหรับบุคคลในรายชื่อผู้ติดต่อของคุณเท่านั้น
- ทุกคน - เปิด AirDrop รับจากบุคคลที่อยู่ใกล้ AirDrop
- กวาดออกจาก Control Center ตามปกติด้วยการตั้งค่า AirDrop ใหม่ของคุณในตำแหน่ง



* 3D Touch เป็นสิ่งจำเป็นสำหรับ iPhone ที่สนับสนุนการสัมผัสที่กดบนหน้าจอขณะที่โมเดลที่ไม่มี 3D Touch จะต้องกดปุ่มยาวเพื่อเข้าใช้งานตัวเลือก Network Center Center แทน
นั่นคือตอนนี้คุณสามารถใช้ AirDrop ได้ตามปกติ
มีหลายวิธีที่จะใช้ AirDrop เพื่อส่งและรับไฟล์ระหว่างอุปกรณ์ iOS, AirDrop จาก Mac ไปยัง iOS และ iOS ไปยัง Mac อาจเป็นวิธีที่ง่ายที่สุดในการส่งและรับไฟล์ระหว่างผู้ใช้คนอื่น ๆ บนอุปกรณ์ Apple
วิธีการข้างต้นใช้กับโทรศัพท์มือถือ iPad เช่นกัน แต่โปรดทราบว่าด้วยอุปกรณ์ iPad ที่ไม่ใช่โทรศัพท์มือถือการตั้งค่า AirDrop จะมองเห็นได้เสมอเนื่องจากไม่มีปุ่มสลับโทรศัพท์มือถืออยู่ใน Control Center

วิดีโอด้านล่างแสดงให้เห็นถึงการเข้าถึง AirDrop ผ่าน Control Center บน iPhone X แต่ใช้กับรุ่น iPjone อื่น ๆ และอุปกรณ์ iPad สำหรับโทรศัพท์มือถือด้วยเช่นกัน:
AirDrop ใน Control Center อยู่บน iPhone หรือ iPad ที่ใช้ iOS 11 อยู่ที่ไหน?
หากต้องการทบทวนอย่างรวดเร็ว AirDrop จะอยู่ใน Control Center ใน iOS 11 โดยใช้วิธีใดวิธีหนึ่งจากสองวิธีขึ้นอยู่กับความสามารถของอุปกรณ์:
- บน iPhone และ iPad รุ่นโทรศัพท์มือถือ: แตะ 3D ในส่วนเครือข่าย (โดยใช้ wi-fi, Bluetooth, ปุ่ม) จากนั้นเลือกปุ่ม AirDrop จากเมนูป๊อปอัปที่เปิดเผย
- ใน iPad ที่ไม่ใช่โทรศัพท์มือถือและ iPod touch: หา AirDrop ใน Control Center ตามปกติโดยการมองหาปุ่มวงกลมศูนย์กลาง
เนื่องจาก AirDrop ถูกซ่อนอยู่หลังตัวเลือกเครือข่ายอื่น ๆ ใน iPad และ iPad รุ่น LTE ผู้ใช้บางรายคิดว่าคุณลักษณะนี้ถูกลบออก ไม่ได้ AirDrop อยู่ใน Control Center เพียงซุกอยู่ข้างหลังการตั้งค่าอื่น ๆ
วิธีเปิดหรือปิดใช้ AirDrop ใน iOS 11 ผ่านการตั้งค่า
หากใช้ 3D Touch หรือกดปุ่มเครือข่ายใน Control Center ค้างไว้นานเกินไปโปรดจำไว้ว่าคุณสามารถเปิดหรือปิด AirDrop จากแอปการตั้งค่าของ iOS ได้ตลอดเวลาและใช้กับอุปกรณ์ทั้งหมด iPhone iPad หรือ ไอพอดทัช.
- เปิดแอป "การตั้งค่า" ใน iOS
- แตะ "ทั่วไป" จากนั้นไปที่ "AirDrop"
- เลือกการตั้งค่า AirDrop ของคุณ:
- กำลังรับ
- ติดต่อเท่านั้น
- ทุกคน
- ออกจากการตั้งค่าด้วยชุดการตั้งค่า AirDrop
ไม่ว่าคุณจะสลับ AirDrop จาก Settings หรือ Control Center ก็ตามไม่ว่าผลสุดท้ายจะเหมือนกันและเปิดหรือปิดใช้งานอยู่
ซึ่งจะช่วยในการตอบคำถามบางข้อเกี่ยวกับการใช้และการเข้าถึง AirDrop ใน iOS 11. บางทีในอนาคตผู้ใช้ iOS จะมีทางเลือกที่จะมี AirDrop toggle ทันทีที่มีอยู่ใน Control Center เช่นเคยเป็นมาก่อน รุ่นของซอฟต์แวร์ระบบ ในระหว่างนี้อย่าลืมกดปุ่มสี่เหลี่ยมเครือข่ายของ Control Center เพื่อค้นหาการตั้งค่า AirDrop
AirDrop เป็นคุณลักษณะที่ยอดเยี่ยมสำหรับ iPhone, iPad และ Mac คุณสามารถหาคำแนะนำ AirDrop เพิ่มเติมได้ที่นี่หากสนใจ