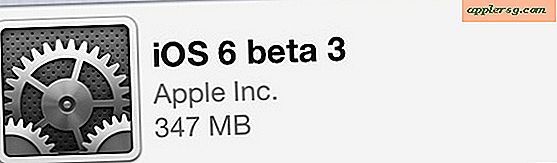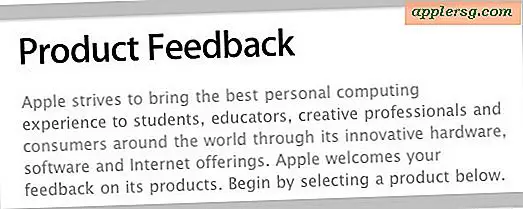วิธีการเพิ่ม AirDrop เพื่อ Dock บน Mac สำหรับการเข้าถึงอย่างรวดเร็ว
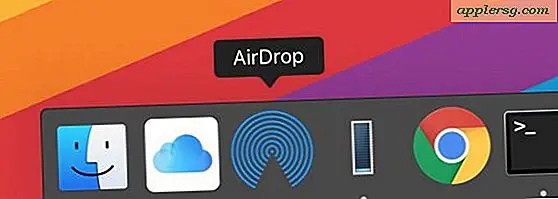
หากคุณใช้ AirDrop บนเครื่อง Mac เพื่อส่งและรับไฟล์ระหว่างเครื่อง Mac หรือไปยังและจากอุปกรณ์ iOS บ่อยครั้งคุณอาจชื่นชมการเข้าถึง AirDrop อย่างรวดเร็วโดยการใช้งานได้จาก Dock of Mac OS
เมื่อใช้เคล็ดลับระบบไฟล์เล็ก ๆ น้อย ๆ คุณจะสามารถเข้าถึง AirDrop ผ่านทางแท่นต่อ Mac ได้โดยตรงแทนที่จะต้องใช้ Finder เพื่อไปยังคุณลักษณะการแชร์ไฟล์ คำแนะนำนี้จะอธิบายถึงวิธีตั้งค่าใน Mac
เห็นได้ชัดว่า Mac ต้องสนับสนุน AirDrop เพื่อให้สามารถใช้คุณลักษณะนี้ได้โดยลำพังสามารถเข้าถึงได้ เกือบทุกสมัย Mac สนับสนุน AirDrop และทุกระบบปฏิบัติการ MacOS สมัยใหม่สนับสนุนคุณลักษณะดังนั้นตราบเท่าที่คุณมีเหตุผลถึงวันที่ความเข้ากันได้แล้วไม่ควรเป็นปัญหา การเพิ่มไอคอน AirDrop ลงในแท่นวางของเครื่อง Mac ทำได้โดยค้นหาทางลัดไปยังคุณลักษณะ AirDrop แล้ววางลงใน Dock นี่เป็นการซ่อนไว้โดยค่าเริ่มต้นภายในโฟลเดอร์ระบบ แต่คุณสามารถเรียกดูได้ง่ายโดยทำตามขั้นตอนต่อไปนี้:
วิธีเพิ่ม AirDrop ใน Dock บน Mac
- เปิด Finder ของ Mac OS
- ดึงเมนู "ไป" และเลือก "ไปที่โฟลเดอร์"
- ป้อนเส้นทางไดเรกทอรีต่อไปนี้แล้วกด Enter / Return เพื่อข้ามไปยังตำแหน่งดังกล่าวในระบบไฟล์:
- ค้นหาแอ็พพลิเคชัน "AirDrop.app" ภายในไดเร็กทอรีจากนั้นลากและวาง Airdrop.app ลงใน Dock ของ Mac จัดเตรียมตำแหน่งที่คุณต้องการให้สามารถเข้าถึงไอคอนได้
- ปิดโฟลเดอร์ /CoreServices/Finder.app/Contents/ เมื่อเสร็จสิ้น

/System/Library/CoreServices/Finder.app/Contents/Applications/ 

ตอนนี้ถ้าคุณคลิกที่ไอคอน AirDrop ใน Mac Dock หน้าต่าง AirDrop จะเปิดขึ้นทันทีใน Finder เพื่อเปิดใช้งานคุณลักษณะนี้ทำให้ AirDrop บน Mac พร้อมที่จะส่งและรับ

โปรดจำไว้ว่า AirDrop สามารถทำงานเพื่อส่งข้อมูลไปยัง Mac และจากอุปกรณ์ iOS หากคุณไม่คุ้นเคยกับการถ่ายโอนข้อมูลโดยใช้ AirDrop คำแนะนำแบบแนะนำต่อไปนี้ควรมีประโยชน์สำหรับคุณ:
- Mac to Mac: วิธีใช้ AirDrop บนเครื่อง Mac เพื่อส่งไฟล์ไปยัง Mac เครื่องอื่น
- Mac to iOS: วิธีใช้ AirDrop เพื่อส่งจาก Mac ไปยัง iPhone หรือ iPad
- iOS ไป Mac: วิธีใช้ Airdrop เพื่อส่งไฟล์และข้อมูลจาก iPhone หรือ iPad ไปยัง Mac
นอกจากนี้ยังเป็นประโยชน์ที่จะจำได้ว่าไฟล์ AirDrop จะขึ้นอยู่กับระบบปฏิบัติการของผู้รับเป้าหมายใน Mac ซึ่งเป็นโฟลเดอร์ Downloads ของบัญชีผู้ใช้ที่ใช้งานอยู่อยู่เสมอ แต่ใน iOS อาจเป็นที่ต่างๆได้ขึ้นอยู่กับประเภทไฟล์ที่กำลังส่ง
หน้าต่าง AirDrop ที่เข้าถึงได้จาก Dock ในลักษณะนี้จะเป็นหน้าต่าง AirDrop เดียวกับที่คุณต้องการเข้าถึงใน Finder เมื่อคลิกที่ 'AirDrop' ในเมนูแถบด้านข้างหรือจากเมนู Go หรือทาง AirDrop ก็จะเป็นทางลัด ของความสะดวกและความเร็วที่ทำให้การเพิ่มไอคอน AirDrop ไปที่ Dock เคล็ดลับที่เป็นประโยชน์
คุณอาจสังเกตเห็นสิ่งนี้คล้ายกับวิธีที่คุณเพิ่มเกี่ยวกับการเพิ่มไดรฟ์ iCloud ลงในแท่นชาร์จ Mac ดังนั้นในขณะที่คุณทำเคล็ดลับอย่างใดอย่างหนึ่งคุณสามารถเพิ่มขั้นตอนอื่นรวมถึงสิ่งนั้นได้เช่นกันหากคุณสนใจ
AirDrop เสนอวิธีที่ง่ายที่สุดในการแชร์ไฟล์ระหว่าง Macs และแน่นอนว่าควรทำความเข้าใจกับการใช้งานดังนั้น d