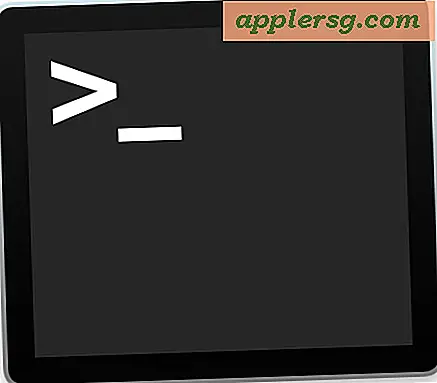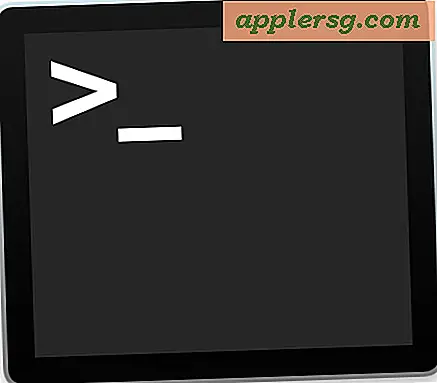วิธีเพิ่มไดรฟ์ iCloud ไปยัง Dock บน Mac

ไดรฟ์ iCloud ช่วยให้เข้าถึงเมฆได้ง่ายและจัดเก็บข้อมูลจากอุปกรณ์ Mac และ iOS ดังนั้นการที่จะสามารถเข้าถึง iCloud Drive ได้อย่างรวดเร็วตลอดเวลาผ่านทาง Dock จะทำให้สะดวกสำหรับผู้ใช้ Mac จำนวนมาก
แม้ว่าจะมีหลายวิธีในการเข้าถึงไดรฟ์ iCloud จากเครื่อง Mac หนึ่งในวิธีที่เร็วที่สุดในการเข้าถึง iCloud Drive คือการวางลงใน Dock ของ Mac OS เหมือนกับผู้ใช้ iPad และ iPhone หลายคนใน iOS ในระบบปฏิบัติการ Mac OS อาจมองไม่ได้ แต่อย่างใดโดยการขุดเล็กน้อยจากระบบไฟล์ Mac คุณสามารถวางไอคอน iCloud Drive ไว้ใน Dock เพื่อให้สามารถเข้าถึงได้จากทุกที่
วิธีเพิ่มไดรฟ์ iCloud ลงใน Dock ของ Mac OS
ในการวางไดรฟ์ iCloud ลงใน Dock ของ Mac OS คุณจะต้องเข้าถึงโฟลเดอร์ระบบและใช้เป็นทางลัดเพื่อเพิ่มลงใน Dock อาจมีความซับซ้อนมากกว่าที่เป็นเพราะนี่คือสิ่งที่คุณต้องทำ:
- ไปที่ Finder ของ Mac OS แล้วลากเมนู "Go" และเลือก "Go To Folder"
- ป้อนเส้นทางต่อไปนี้แล้วกด Return:
- ค้นหาแอปพลิเคชัน "iCloud Drive.app" ในไดเร็กทอรีนี้แล้วลากและวางลงใน Dock บน Mac ที่คุณต้องการให้ iCloud Drive อยู่
/System/Library/CoreServices/Finder.app/Contents/Applications/ 

ตอนนี้คุณสามารถคลิกที่ไอคอน iCloud Drive ได้โดยตรงใน Mac Dock เพื่อเปิดขึ้นทันที

ด้วยการเข้าถึง Dock อย่างรวดเร็วคุณจึงสามารถเข้าถึงไฟล์ iCloud Drive ของคุณได้เร็วขึ้นกว่าเดิมและคัดลอกไฟล์ไปยัง iCloud Drive บนเครื่อง Mac หรือย้ายไปที่นั่น
แน่นอนคุณสามารถเข้าถึงไดรฟ์ iCloud จากแถบด้านข้างของหน้าต่าง Finder ได้ตลอดเวลาหรือจากเมนู Go ด้วย แต่การวางลงใน Dock ทำให้คุณสามารถเข้าถึงได้จากทุกที่และทุกแอพพลิเคชันอื่นได้ทันทีโดยไม่ต้องกลับไปหา Finder เป็นครั้งแรก
สำหรับพื้นหลังอย่างรวดเร็ว: ไดรฟ์ iCloud ยังได้รับการตั้งชื่อว่า iCloud Drive ในเครื่อง Mac แต่ขณะนี้ได้เปลี่ยนชื่อเป็น "Files" ใน iOS ด้วย iCloud Drive เป็นตำแหน่งที่ตั้งภายในแอป Files ในโลก iOS ตอนนี้แอ็พไฟล์ในรูปแบบที่สามารถมองเห็นได้ใน iOS ในขณะที่ก่อนหน้านี้ต้องมีการแสดงไดรฟ์ iCloud บนหน้าจอหลักของ iOS ซึ่งคล้ายกับวิธีที่ซ่อนไว้โดยค่าเริ่มต้นบนเครื่อง Mac ด้วยเช่นกัน อย่างไรก็ตามหากคุณเข้าถึงไดรฟ์ iCloud บน Mac หรือไดรฟ์ iCloud Drive ผ่านแอป Files บน iPhone หรือ iPad เนื้อหาของไฟล์จะเหมือนกัน
หากคุณชอบสิ่งนี้คุณอาจต้องการคำแนะนำในไดรฟ์ iCloud Drive อื่น ๆ เพื่อตรวจสอบดู