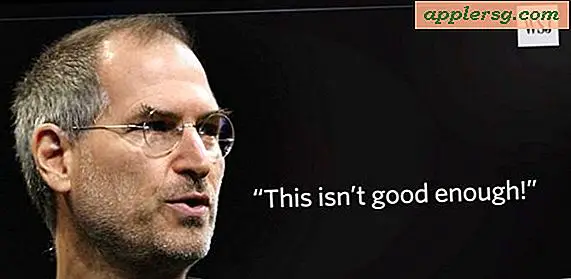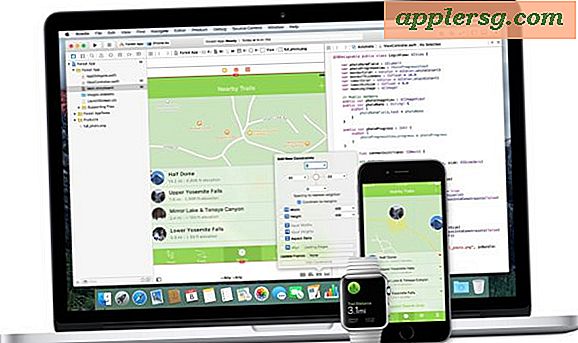วิธีเพิ่มบัญชีอีเมลใหม่ลงใน iPhone หรือ iPad

ผู้ใช้ iPhone และ iPad ส่วนใหญ่มีการตั้งค่าบัญชีอีเมลไว้ในอุปกรณ์ iOS อยู่แล้ว แต่คุณสามารถเพิ่มที่อยู่อีเมลใหม่ลงใน iPhone หรือ iPad หรือแม้แต่ที่อยู่อีเมลใหม่จำนวนมากไปยังอุปกรณ์เครื่องเดียวกันทั้งหมดนี้จะจัดการได้ใน Mail เดียวกัน แอปของ iOS นี่เป็นสิ่งที่ดีสำหรับพวกเราที่ใช้บัญชีอีเมลหลายบัญชีเพื่อการทำงานส่วนตัวและเพื่อวัตถุประสงค์อื่น ๆ
บทแนะนำนี้จะกล่าวถึงการเพิ่มและตั้งค่าบัญชีอีเมลใหม่หรือที่อยู่อีเมลเพิ่มเติมใน iPhone หรือ iPad หลังจากที่มีการตั้งค่าและกำหนดค่าบัญชีอีเมลใหม่ใน iOS คุณสามารถตรวจสอบอีเมลส่งรับตอบกลับส่งต่อและทำหน้าที่อีเมลอื่น ๆ จากที่อยู่ทั้งหมดในเครื่องได้
วิธีการเพิ่มและตั้งค่าบัญชีอีเมลใน iPhone และ iPad
การทำเช่นนี้จะเพิ่มที่อยู่อีเมลใหม่ที่คุณเลือกไว้สำหรับ iPhone หรือ iPad หากคุณต้องการเพิ่มบัญชีอีเมลหลายบัญชีลงใน iPhone หรือ iPad ให้ทำตามขั้นตอนต่อไปนี้:
- เปิดแอป "การตั้งค่า" ใน iPhone หรือ iPad
- เลือกตัวเลือก "Mail"
- แตะที่ "บัญชี" ที่ด้านบนของการตั้งค่าจดหมาย
- เลือก "เพิ่มบัญชี"
- เลือกบริการบัญชีอีเมลที่จะเพิ่มลงใน iPhone หรือ iPad จากรายการ: iCloud, Exchange, Google / Gmail, Yahoo, AOL, Outlook.com / Hotmail หรือ "อื่น ๆ "
- ป้อนที่อยู่อีเมลและข้อมูลการเข้าสู่ระบบตามคำแนะนำ *
- เลือกได้เฉพาะสำหรับผู้ให้บริการอีเมลบางรายเท่านั้นเลือกว่าจะเปิดใช้งานฟังก์ชันบัญชีอื่น ๆ เช่นปฏิทินรายชื่อติดต่อและความสามารถอื่น ๆ ที่เกี่ยวข้องหรือไม่






หลังจากเพิ่มบัญชีอีเมลลงใน iOS แล้วคุณสามารถเปิดแอป Mail เพื่อค้นหาบัญชีอีเมลใหม่ที่สามารถเข้าถึงและใช้งานได้ตามปกติ

คุณสามารถตรวจสอบบัญชีอีเมลสำหรับข้อความใหม่ส่งรับตอบกลับส่งต่อและทำฟังก์ชันอีเมลอื่น ๆ ได้จากบัญชีอีเมลใด ๆ ที่เพิ่มลงใน iPhone หรือ iPad
* โดยส่วนใหญ่แล้วเซิร์ฟเวอร์อีเมลและการตั้งค่าที่เหมาะสมจะถูกตรวจพบโดยอัตโนมัติสำหรับผู้ให้บริการอีเมลบางรายที่มีขนาดเล็กและสำหรับบัญชีอีเมล ISP บางบัญชีคุณสามารถปรับการตั้งค่าเหล่านี้ด้วยตนเองโดยใช้ข้อมูลของคุณเองสำหรับเซิร์ฟเวอร์อีเมลพอร์ตโปรโตคอลและเซิร์ฟเวอร์อื่น ๆ ด้านข้างหากจำเป็น
หากคุณต้องการฉันและมีการตั้งค่าบัญชีอีเมลหลายบัญชีใน iOS คุณอาจต้องการตั้งค่าที่อยู่อีเมลเริ่มต้นที่ใช้บน iPhone หรือ iPad ไปยังบัญชีอีเมลที่ต้องการ คุณสามารถเปลี่ยนที่อยู่อีเมลเริ่มต้นได้ตลอดเวลาในการตั้งค่าจดหมาย แต่คุณสามารถเปลี่ยนที่อยู่อีเมลใด ๆ ที่ส่งข้อความใดโดยการปรับส่วน "จาก" เมื่อคุณส่งข้อความหรืออีเมลออก
ฉันสามารถสร้างที่อยู่อีเมลใหม่สำหรับ iPhone หรือ iPad ได้หรือไม่?
ใช่คุณสามารถเพิ่มที่อยู่อีเมลที่มีอยู่ไปยัง iPhone หรือ iPad หรือคุณสามารถสร้างที่อยู่อีเมลใหม่หากต้องการทำเช่นนั้น บริการอีเมลใด ๆ ที่นำเสนอในขั้นตอนการตั้งค่าทำได้ง่ายเช่น Gmail, Outlook / Hotmail, Yahoo และถ้าคุณใช้ iCloud คุณสามารถสร้างที่อยู่อีเมล @ iCloud.com ได้โดยตรงบนอุปกรณ์ด้วย
หากคุณตั้งหรือเพิ่มบัญชีใหม่และตัดสินใจว่าคุณไม่ต้องการใช้ iPhone หรือ iPad อย่ากังวลเพราะบัญชีอีเมลจะถูกลบออกจาก iOS ได้ตลอดเวลา
การจัดการกล่องจดหมายอีเมลจำนวนมากใน iPhone, iPad
ตามค่าเริ่มต้นแอป Mail จะแสดงกล่องจดหมายทั้งหมดที่มีกล่องจดหมาย "กล่องจดหมายทั้งหมด" และแอปอีเมลจะตรวจหาอีเมลใหม่จากบัญชีการตั้งค่าและที่อยู่อีเมลโดยอัตโนมัติ นอกจากนี้คุณยังสามารถเลือกที่จะแสดงเฉพาะกล่องขาเข้าอีเมลที่เจาะจงหรือสลับไปมาเฉพาะในกรณีที่ต้องการ:
- เปิดแอป "Mail" และแตะที่ปุ่ม "กล่องจดหมาย" ที่มุมซ้ายบน
- เลือกกล่องขาเข้าอีเมลเพื่อแสดงข้อความอีเมลหรือเลือก "กล่องขาเข้าทั้งหมด" เพื่อแสดงอีเมลสำหรับการตั้งค่าบัญชีอีเมลทั้งหมดในอุปกรณ์
ส่วนตัวฉันชอบวิธีใช้กล่องจดหมายทั้งหมดสำหรับอีเมลทั้งหมดเพื่อให้อีเมลทั้งหมดในบัญชีอีเมลทั้งหมดปรากฏบนหน้าจอเดียวกัน แต่ฉันใช้เคล็ดลับ iOS เพื่อแสดงเฉพาะอีเมลที่ยังไม่ได้อ่านเพื่อกรองและช่วยจัดการกล่องจดหมายและบัญชีอีเมลหลาย ๆ
สิ่งนี้มุ่งเน้นไปที่ iPhone และ iPad แต่สำหรับผู้ที่ใช้คอมพิวเตอร์เดสก์ท็อปคุณสามารถเพิ่มบัญชีอีเมลใหม่ลงใน Mac ได้อย่างง่ายดาย
ในที่สุดก็น่าจะพูดถึงอีกกลยุทธ์หนึ่งในการจัดการบัญชีอีเมลหลายบัญชีบน iPhone และ iPad โดยใช้แอปพลิเคชันอีเมลอื่น นี่เป็นไปได้ด้วย Gmail, Yahoo และบริการอีเมลยอดนิยมอีกมากมายซึ่งมีแอปพลิเคชันอีเมลของตัวเองจาก App Store ในรูปแบบการดาวน์โหลดของบุคคลที่สาม ข้อดีของวิธีนี้คือที่อยู่อีเมลแต่ละแห่งจะได้รับสิทธิ์ในแอปพลิเคชันของตัวเองซึ่งจะช่วยให้ผู้ใช้บางคนสามารถจัดการได้ง่ายขึ้น
คุณใช้บัญชีอีเมลหลายบัญชีบน iPhone หรือ iPad ของคุณหรือไม่? มีคำถามหรือความคิดเห็นเกี่ยวกับเรื่องนี้หรือไม่? หากต้องการดูเคล็ดลับทางอีเมลเพิ่มเติม แจ้งให้เราทราบ!