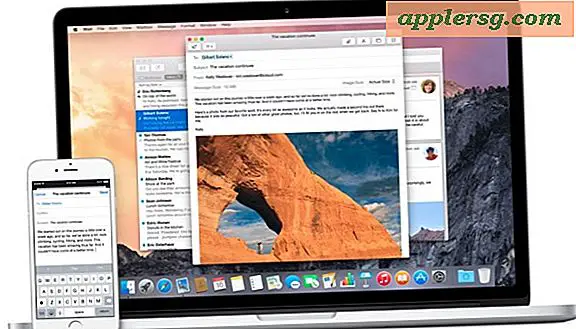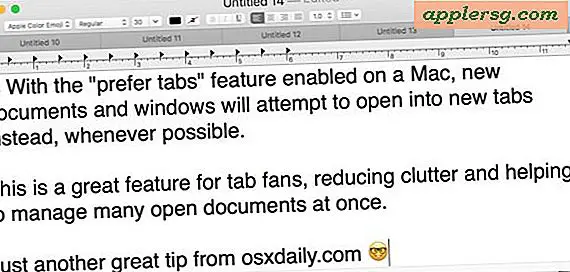วิธีการเขียนภาพ ISO จาก Command Line ของ Mac OS X
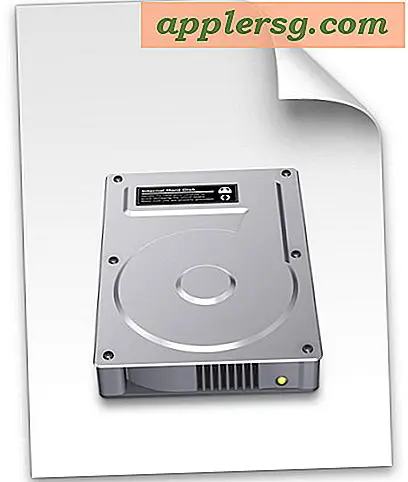 วิธีที่ง่ายที่สุดในการเขียน ISO จากเครื่อง Mac ใช้ Disk Utility แต่คุณยังสามารถเขียน ISO และภาพดิสก์ได้โดยตรงจากบรรทัดคำสั่งด้วยความช่วยเหลือของเครื่องมือที่เรียกว่า 'dd' นี่ทำงานได้กับ OS X และ Linux แต่เรากำลังมุ่งเน้นไปที่ Mac ที่นี่
วิธีที่ง่ายที่สุดในการเขียน ISO จากเครื่อง Mac ใช้ Disk Utility แต่คุณยังสามารถเขียน ISO และภาพดิสก์ได้โดยตรงจากบรรทัดคำสั่งด้วยความช่วยเหลือของเครื่องมือที่เรียกว่า 'dd' นี่ทำงานได้กับ OS X และ Linux แต่เรากำลังมุ่งเน้นไปที่ Mac ที่นี่
ฟังก์ชันการเขียน dd นี้จะสามารถเขียน ISO ไปยังไดรฟ์ข้อมูลเป้าหมายได้ไม่ว่าจะเป็นดิสก์ฮาร์ดดิสก์ไดรฟ์ USB เมมโมรี่การ์ด DVD หรือสื่ออื่นใดที่คุณชี้ไปที่
dd อาจเป็นประโยชน์จากหลายสาเหตุ สำหรับหนึ่งบรรทัดคำสั่งทำให้ง่ายต่อการใช้ผ่านการเชื่อมต่อ SSH ระยะไกล แต่อาจเป็นประโยชน์มากขึ้นคือการทำงานระดับต่ำของ dd ซึ่งโดยทั่วไปจะเร็วกว่าทางเลือกและสามารถหลีกเลี่ยงข้อความแสดงข้อผิดพลาดบางอย่าง
เนื่องจากนี่เป็นเครื่องมือบรรทัดคำสั่งควรได้รับการพิจารณาส่วนใหญ่สำหรับผู้ใช้ขั้นสูงและแม้ว่าจะเขียนด้วย Mac OS X ในใจก็ควรจะทำงานร่วมกับ Linux ด้วยยกเว้นคำสั่ง diskutil ตามปกติให้แน่ใจว่าไวยากรณ์ถูกป้อนอย่างถูกต้องเพื่อหลีกเลี่ยงปัญหาที่อาจเกิดขึ้นและหากสงสัยให้ใช้วิธีง่ายๆจาก GUI
เขียน ISO จากบรรทัดคำสั่งด้วย dd
สิ่งแรกที่คุณต้องทำก็คือหาดิสก์หรือไดรฟ์จากบรรทัดคำสั่ง:
diskutil list
ค้นหาชื่อไดรฟ์ปลายทางในรายการไดรฟ์ที่ติดตั้งและจดรหัส "IDENTIFIER" ซึ่งควรเป็นเช่น "disk1s1" แต่อาจมีความเป็นเอกลักษณ์เฉพาะกับเครื่องของคุณ

การใช้ตัวระบุที่คุณเพิ่งค้นพบยกเลิกการต่อเชื่อมดิสก์ แต่ไม่ควรยกเลิกการเชื่อมต่อจากเครื่อง Mac:
sudo umount /dev/disk1s1
ป้อนรหัสผ่านของผู้ดูแลระบบเมื่อขอให้ยกเลิกการต่อเชื่อม
การเผาไหม้ภาพดิสก์โดยใช้เครื่องมือบรรทัดคำสั่ง 'dd' ใช้ไวยากรณ์ต่อไปนี้:
dd if=/path/to/image.iso of=/dev/disk1s1
ตัวอย่างเช่นการเขียนภาพที่อยู่บนเดสก์ท็อปของผู้ใช้ "จะ" เรียกว่า "OSXMountainGorilla.iso" คำสั่งจะเป็น:
dd if=/Users/Will/Desktop/OSXMountainGorilla.iso of=/dev/disk1s1/
คุณจะสังเกตเห็นว่า dd ไม่ได้ให้ข้อมูลอัปเดตหรือแถบสถานะ แต่เมื่อคำสั่งเสร็จสิ้นคุณจะถูกส่งกลับไปที่เทอร์มินอลมาตรฐาน
ภาพดิสก์ควรทำงานเป็น dd ไม่ จำกัด ISO คุณสามารถใช้เครื่องมือนี้เพื่อทำไดรฟ์การติดตั้งระบบปฏิบัติการ Mac OS เช่นกันสำหรับ OS X Mountain Lion และ OS X Lion