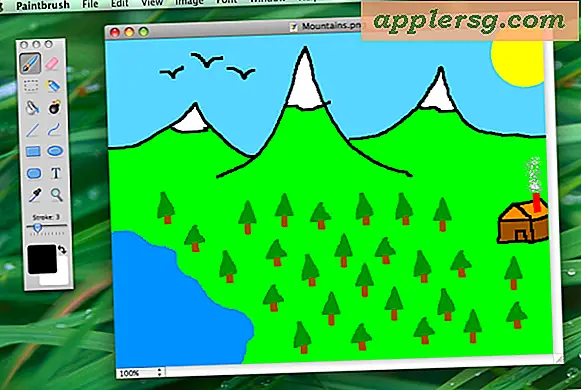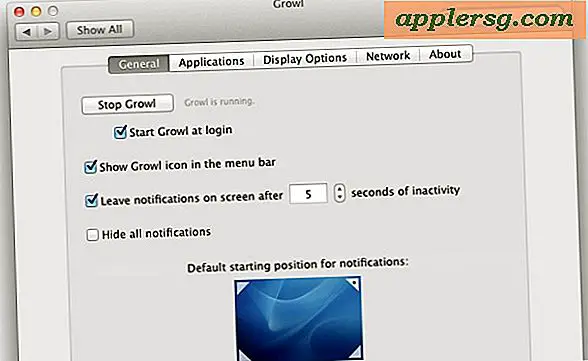ฉันจะเพิ่มเพลงลงใน iPad จากคอมพิวเตอร์ได้อย่างไร
เมื่อเชื่อมต่อกับแล็ปท็อปหรือคอมพิวเตอร์เดสก์ท็อป iPad จะซิงค์กับคลัง iTunes บนคอมพิวเตอร์ของคุณโดยอัตโนมัติ หรือคุณสามารถเปลี่ยนการตั้งค่าการกำหนดค่าสำหรับการซิงโครไนซ์สื่อด้วยตนเองได้ หลังจากการซิงโครไนซ์เสร็จสิ้น เพลงของคุณจะถูกเก็บไว้ในแอพพลิเคชั่น iPod บน iPad นอกจากการเพิ่มเพลงจากคอมพิวเตอร์ของคุณแล้ว คุณยังสามารถซื้อเพลงได้โดยตรงจาก iTunes Store ผ่านแอปพลิเคชัน iTunes บน iPad
ซิงค์เพลงโดยอัตโนมัติ
ขั้นตอนที่ 1
เรียกใช้ iTunes บนคอมพิวเตอร์ของคุณ
ขั้นตอนที่ 2
เชื่อมต่อ iPad ของคุณกับคอมพิวเตอร์โดยใช้สาย USB ที่ให้มา
ขั้นตอนที่ 3
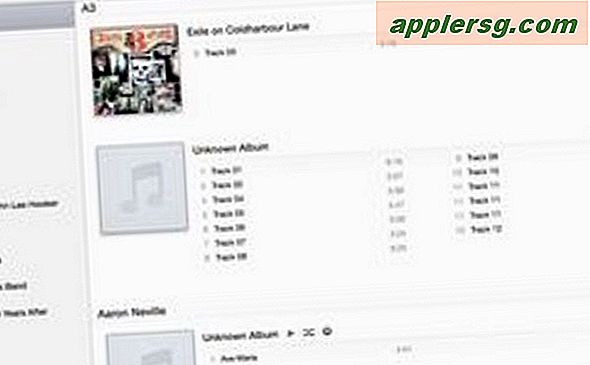
คลิกปุ่ม "iPad" ในหน้าต่าง iTunes จากนั้นคลิกแท็บ "เพลง"
ขั้นตอนที่ 4
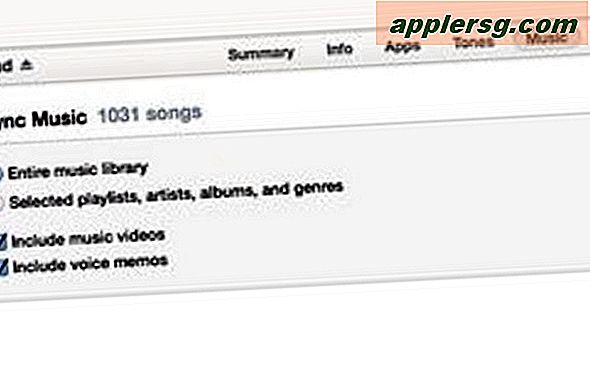
ทำเครื่องหมายที่ช่องถัดจาก "ซิงค์เพลง" แล้วคลิกวงกลมถัดจาก "คลังเพลงทั้งหมด" หรือ "เพลย์ลิสต์ ศิลปิน และแนวเพลงที่เลือก" คลิกช่องข้างศิลปิน เพลย์ลิสต์ และแนวเพลงที่ต้องการ ถ้าคุณต้องการซิงค์เพลงเฉพาะกับ iPad ของคุณ
คลิกปุ่ม "นำไปใช้" ที่ด้านล่างของหน้าต่าง iTunes คลิกปุ่ม "นำออก" ที่มุมซ้ายบนเมื่อการซิงโครไนซ์เสร็จสิ้น ถอดปลั๊ก iPad ออกจากคอมพิวเตอร์
เพิ่มเพลงด้วยตนเอง
ขั้นตอนที่ 1
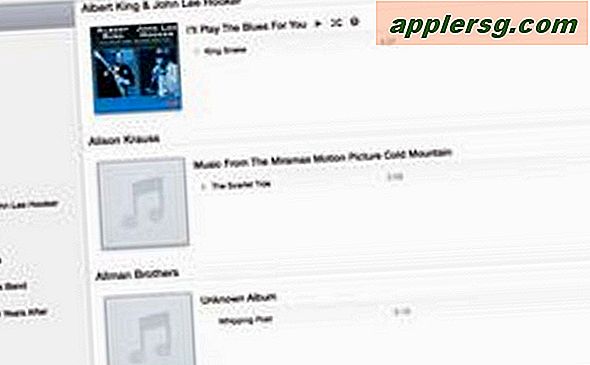
เปิดโปรแกรม iTunes บนคอมพิวเตอร์ของคุณและเชื่อมต่อ iPad ของคุณ
ขั้นตอนที่ 2
คลิกปุ่ม "iPad" ที่มุมขวาบนของ iTunes แล้วคลิกแท็บ "สรุป" ในหน้าต่างหลักของ iTunes
ขั้นตอนที่ 3
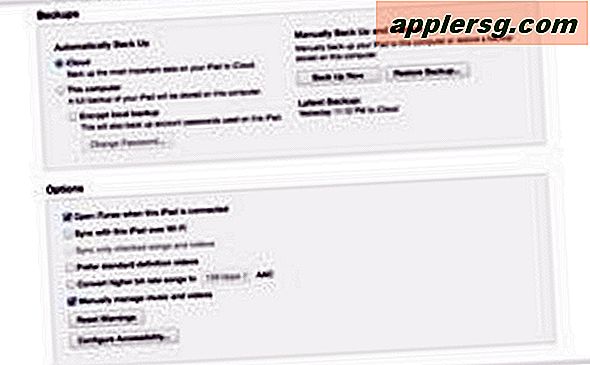
ทำเครื่องหมายที่ช่องถัดจาก "จัดการเพลงและวิดีโอด้วยตนเอง" แล้วคลิกปุ่ม "ใช้"
ขั้นตอนที่ 4
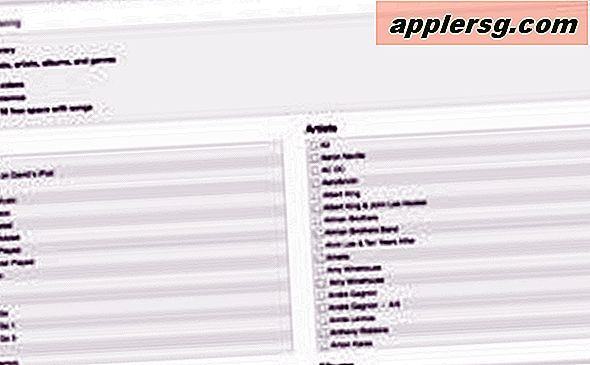
คลิกแท็บ "เพลง" จากนั้นเลือกเพลง ศิลปิน อัลบั้ม หรือเพลย์ลิสต์ที่คุณต้องการเพิ่มโดยคลิกช่องทำเครื่องหมายที่เหมาะสม คลิกปุ่ม "สมัคร"
คลิกไอคอน "Eject" ถัดจากปุ่ม iPad ใน iTunes หลังจากการถ่ายโอนเพลงเสร็จสิ้น