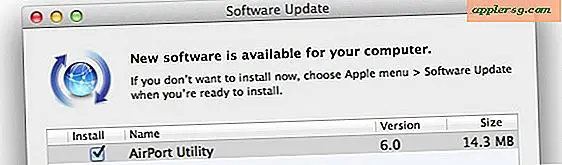คุณจะจัดรูปแบบหน้า Microsoft OneNote ได้อย่างไร
Microsoft OneNote เทียบเท่ากับสำนักงานที่มีการจัดการเป็นอย่างดี คุณสามารถใช้ OneNote เพื่อรวบรวม จัดระเบียบ และไฟล์ข้อมูล เช่น ข้อความ รูปภาพ ตัวเตือน ไฟล์เสียงและวิดีโอ ลิงก์ไปยังเว็บไซต์ ถ้าคุณใช้ OneNote บนแท็บเล็ตพีซี คุณสามารถสร้างลายมือดิจิทัลได้ แม้ว่าแต่ละหน้าใน OneNote จะเปิดเป็นแถบสเลทที่ว่างเปล่า ซึ่งช่วยให้คุณจัดระเบียบข้อมูลได้ตามที่คุณต้องการ คุณยังมีตัวเลือกในการจัดรูปแบบหน้า Microsoft OneNote โดยใช้เทมเพลตการจัดรูปแบบ การใช้การจัดรูปแบบหน้าใน Microsoft OneNote สามารถจัดเตรียมสภาพแวดล้อมที่คุ้นเคยซึ่งทำให้วางและค้นหาข้อมูลได้ง่ายขึ้น
จัดรูปแบบหน้าโดยใช้เทมเพลตที่กำหนดไว้ล่วงหน้า
ขั้นตอนที่ 1
เปิดสมุดบันทึกที่คุณต้องการปรับแต่งโดยคลิกที่ชื่อจากแท็บ "สมุดบันทึก" ที่ด้านซ้ายของหน้าต่าง เลือกส่วนในสมุดบันทึกที่คุณต้องการจัดรูปแบบ เช่น "สิ่งที่ต้องทำ" จากนั้นคลิก "ไฟล์" "ใหม่" แล้วเลือก "หน้าจากเทมเพลต" เพื่อสร้างหน้าใหม่และเปิดบานหน้าต่างงานเทมเพลต
ขั้นตอนที่ 2
เลือกประเภทแม่แบบและตัดสินใจเกี่ยวกับรูปแบบรูปแบบที่กำหนดไว้ล่วงหน้า เทมเพลตมีอยู่ในหกหมวดหมู่: ปฏิทิน วิชาการ ว่างเปล่า ธุรกิจ ตกแต่ง และนักวางแผน
คลิกสไตล์เทมเพลตที่คุณต้องการนำไปใช้กับหน้าใหม่
จัดรูปแบบหน้าด้วยการปรับแต่งเทมเพลตที่กำหนดไว้ล่วงหน้า
ขั้นตอนที่ 1
เปิดสมุดบันทึก สร้างหน้าใหม่ และเลือกเทมเพลตที่กำหนดไว้ล่วงหน้าเหมือนที่คุณทำในส่วนก่อนหน้า
ขั้นตอนที่ 2
เปิดบานหน้าต่างงาน "ตั้งค่าหน้ากระดาษ" เพื่อดูตัวเลือกที่มีสำหรับการจัดรูปแบบแบบกำหนดเอง คลิก "ไฟล์" บนเมนูหลัก จากนั้นคลิก "ตั้งค่าหน้ากระดาษ" เพื่อเปิดบานหน้าต่างงาน ตัวเลือกที่ใช้ได้จะขึ้นอยู่กับรูปแบบเทมเพลตพื้นฐาน แต่โดยทั่วไปจะรวมถึงรายการต่างๆ เช่น ขนาดกระดาษและระยะขอบ ตัวเลือกสำหรับการสร้างกฎและเส้นกริดในสไตล์และสีต่างๆ ตัวเลือกสำหรับสีพื้นหลัง และตัวเลือกสำหรับการแทรกรูปภาพเพื่อใช้เป็นพื้นหลัง วัตถุ. การเลือกรูปแบบจะมีผลกับหน้าทันที ดังนั้นให้ดูและเปลี่ยนตัวเลือกจนกว่าคุณจะพอใจกับผลลัพธ์
บันทึกเทมเพลตที่แก้ไข เลือก "บันทึกหน้าปัจจุบันเป็นเทมเพลต" ซึ่งอยู่ด้านล่างสุดของบานหน้าต่างงาน "การตั้งค่าหน้ากระดาษ" และตั้งชื่อเทมเพลตใหม่ หากคุณต้องการใช้เทมเพลตนี้กับทุกหน้าที่คุณสร้างในส่วนนี้ของสมุดบันทึก ให้ทำเครื่องหมายในช่อง "ตั้งเป็นค่าเริ่มต้น" คลิก "บันทึก" เพื่อบันทึกเทมเพลตใหม่และทำงานใน OneNote ต่อไป



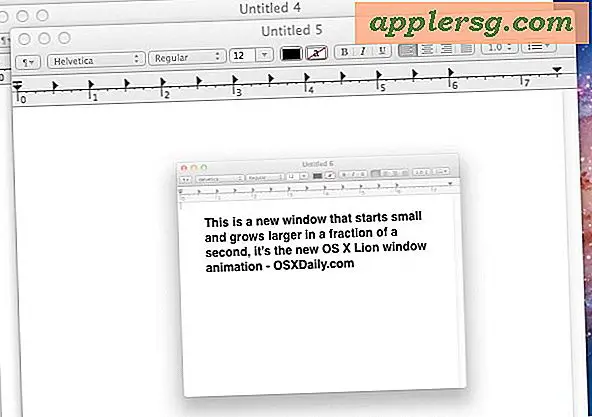

![อารมณ์ขัน: Siri แทรกแซงใน White House Press Question [วิดีโอ]](http://applersg.com/img/fun/241/humor-siri-intervenes-white-house-press-question.jpg)