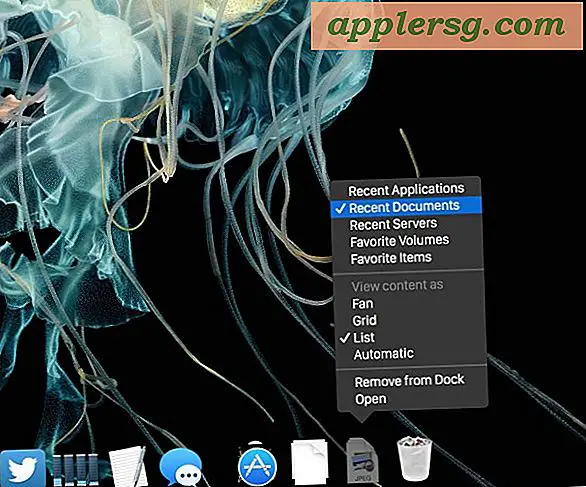วิธีเปลี่ยนไอคอนใน Mac OS X
คุณสามารถเปลี่ยนไอคอนเกี่ยวกับไฟล์โฟลเดอร์ไดรฟ์ข้อมูลหรือแอพพลิเคชันใน Mac OS X ซึ่งเป็นวิธีง่ายๆในการปรับแต่งลักษณะของรายการในระบบไฟล์และอาจเป็นวิธีที่สนุกในการเพิ่มรูปลักษณ์ที่กำหนดเอง ไปยังเดสก์ท็อปและโฟลเดอร์บ้านบน Mac ใช้เวลาเพียงชั่วครู่ต่อไอคอนและสามารถเปลี่ยนเป็นไอคอนของไฟล์หรือแอปอื่น ๆ หรือเปลี่ยนเป็นรูปภาพใดก็ได้และเราจะแสดงวิธีการทำทั้งสองอย่าง
![]()
ผู้ใช้ Mac ระยะยาวทราบว่ากระบวนการนี้เหมือนกันตั้งแต่วันแรก ๆ ของ Mac OS (ระบบ 7 เมื่อไอคอนเริ่มเปลี่ยนแปลงได้โดยไม่จำเป็นต้องแก้ไข) แต่ผู้ใช้ OS X รุ่นใหม่ ๆ หลายคนยังไม่คุ้นเคยกับกระบวนการนี้ มันคุ้มค่าครอบคลุม
เปลี่ยนไอคอนเป็นรูปภาพใน Mac OS X
การปรับแต่งไอคอนด้วยรูปภาพใดก็ได้ง่ายมาก ในตัวอย่างนี้เราจะเปลี่ยนไอคอนแอ็พพลิเคชัน Automator เริ่มต้นสำหรับแอปนี้ออกจากทุกอย่างลงในไอคอนแบบกำหนดเองที่สร้างขึ้นผ่าน Preview:
- เปิดภาพเพื่อใช้เป็นไอคอนใน Preview จากนั้นกด Command + A ไปที่ "Select All" แล้วกด Command + C เพื่อคัดลอกภาพไปยังคลิปบอร์ด
- ตอนนี้เลือกไฟล์ / โฟลเดอร์ใน Finder ที่คุณต้องการเปลี่ยนไอคอนแล้วกด Command + i เพื่อเปิดหน้าต่าง "Get Info" (Get Info สามารถเข้าถึงได้จากเมนู File และคลิกขวาที่ Finder)
- คลิกไอคอนที่มุมบนซ้ายแล้วกด Command + V เพื่อวางภาพและตั้งค่าไอคอนใหม่
- ปิดรับข้อมูล
![]()
![]()
![]()
ผลลัพธ์ที่ได้คือไอคอนแบบกำหนดเองที่ปรากฏใน Finder:
![]()
เพื่อให้ได้ผลลัพธ์ที่ดีที่สุดให้ใช้ไฟล์ PNG แบบโปร่งใสสำหรับไอคอนและกำหนดจุดเริ่มต้นให้เป็นภาพขนาด 512 × 512 พิกเซลเพื่อให้แน่ใจว่าจะสามารถปรับขนาดได้อย่างถูกต้องโดยไม่ต้องมีพิกเซล การใช้ PNG โปร่งใส (หรือ GIF) ช่วยให้แน่ใจว่าไอคอนจะไม่มีขอบสีขาวล้อมรอบเมื่อวางใน Dock หรือบนเดสก์ท็อป หากคุณไม่เคยทำมาก่อนการสร้าง PNG แบบโปร่งใสบน Mac ได้ง่ายมากโดยใช้แอป Preview ในตัว ภาพมาตรฐานใช้งานได้ แต่ไม่มีความโปร่งแสงพวกเขาจะวาดเส้นขอบรอบ ๆ ไอคอนดูมากกว่ารูปขนาดย่อของไฟล์ภาพที่สร้างขึ้นโดยอัตโนมัติซึ่งปรากฏใน Finder กว่าที่ไอคอนควรชอบ
วิดีโอด้านล่างแสดงให้เห็นถึงความรวดเร็วนี้จากการคัดลอกภาพต้นทางไปใช้เป็นไอคอนแล้วตั้งค่าเป็นไอคอนที่กำหนดเองใหม่สำหรับแอปปลายทาง ตั้งแต่ต้นจนจบใช้เวลาน้อยกว่าครึ่งนาที:
การปรับแต่งไอคอนให้มีไอคอนเดียวกับที่พบในส่วนอื่น ๆ เป็นอย่างมากหรือน้อยกว่าเดิม แต่แทนที่จะผ่านการแสดงตัวอย่างเพื่อเปิดและคัดลอกภาพต้นทางคุณสามารถทำทุกอย่างได้จากแผงข้อมูลดูข้อมูลตามที่เราจะกล่าวถึงต่อไป
การเปลี่ยนไอคอนไปยังไอคอนอื่น
คล้ายกับการเปลี่ยนไอคอนไปที่รูปภาพคุณยังสามารถสลับไอคอนระหว่างรายการไฟล์และโฟลเดอร์ ตัวอย่างเช่นหากคุณต้องการไอคอนของแอปพลิเคชันใน / Applications / folder ของคุณและต้องการใช้ไอคอนเดียวกันกับโฟลเดอร์ภายในบ้านของคุณเช่นนี้คุณต้องทำดังนี้:
- เลือกไอคอนต้นทางหรือรายการใน Finder แล้วกด Command + i เพื่อเรียก "Get Info"
- คลิกไอคอนที่มุมซ้ายบนจากนั้นกด Command + C เพื่อคัดลอกไอคอนไปยังคลิปบอร์ดจากนั้นให้ปิดจาก Get Info
- ตอนนี้เลือกไอคอนปลายทางหรือรายการใน Finder แล้วกด Command + i อีกครั้งและคลิกที่ไอคอนเดียวกันที่มุมซ้ายบนของหน้าต่าง Get Info
- กด Command + V เพื่อวางไอคอนจากคลิปบอร์ดลงในโฟลเดอร์ปลายทาง / โฟลเดอร์
- ปิดรับข้อมูล
ภาพนี้แสดงก่อนและหลังซึ่งได้นำโฟลเดอร์ที่มีไอคอนทั่วไปและเปลี่ยนเป็นไอคอนของหัวใจที่พบในไดเร็กทอรี System Resources:
![]()
การเปลี่ยนไอคอนจากไอคอนอื่นคือการใช้ไอคอนฮาร์ดแวร์ Apple ที่ซ่อนไว้ใน Mac OS X และไอคอนชุดไอคอนฟรีที่ดาวน์โหลดจากเว็บจากเว็บไซต์ต่างๆเช่น Interface Lift โดยปกติชุดไอคอนเหล่านี้จะเป็นคอลเล็กชันของโฟลเดอร์หรือไฟล์ว่างด้วยไอคอนที่กำหนดให้กับแต่ละไฟล์หรือโฟลเดอร์ในคอนเทนเนอร์ทำให้ง่ายต่อการคัดลอกและวางและใช้ที่อื่น
นอกจากนี้หากคุณต้องการไอคอนแอปเฉพาะและต้องการใช้ที่อื่นคุณสามารถใช้แอป "ดูตัวอย่าง" เพื่อดึงไอคอนแอพพลิเคชันเวอร์ชันความละเอียดสูงสุดได้อย่างรวดเร็ว