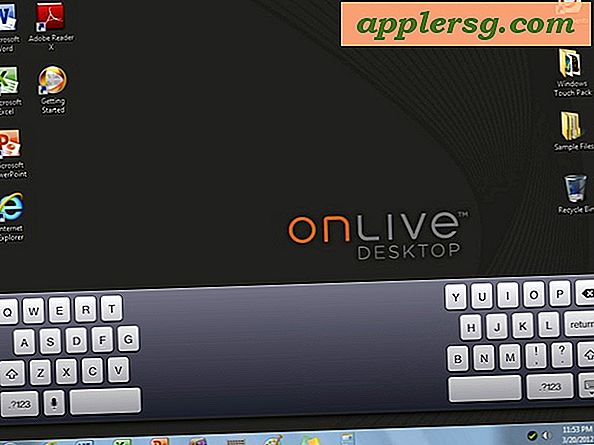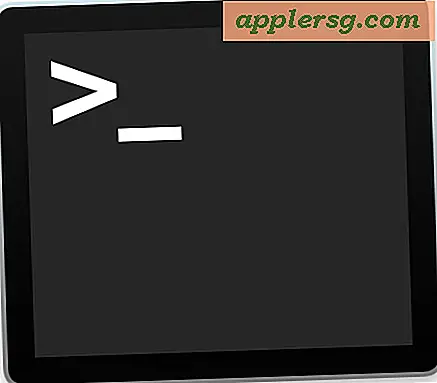วิธีการเปลี่ยนชื่อเต็มของบัญชีผู้ใช้ใน Mac

เมื่อคุณตั้งค่า Mac หรือสร้างบัญชีผู้ใช้ Mac ใหม่คุณจะได้รับการขอชื่อเต็มในระหว่างขั้นตอนการตั้งค่าและชื่อเต็มจะเชื่อมโยงกับบัญชีผู้ใช้ แต่ถ้าคุณต้องการเปลี่ยนชื่อเต็มรูปแบบที่เชื่อมโยงกับบัญชีผู้ใช้ใน Mac OS? บางทีคุณอาจมีการเปลี่ยนชื่อหรือต้องการแก้ไขการสะกดผิดในชื่อบัญชีเต็มรูปแบบและคุณต้องการให้ชื่อเต็มของบัญชีผู้ใช้ Mac แสดงการปรับค่าใช้จ่าย
บทแนะนำนี้จะแสดงวิธีการเปลี่ยนชื่อเต็มที่เชื่อมโยงกับบัญชีผู้ใช้ใด ๆ ใน Mac OS ตัวอย่างเช่นถ้าชื่อบัญชีผู้ใช้ถูกตั้งค่าเป็น "John Doe" แต่คุณต้องการเปลี่ยนเป็น "Sir John Doe III" นี่เป็นขั้นตอนที่คุณต้องการ คุณสามารถเปลี่ยนชื่อเต็มของบัญชีผู้ใช้ใดก็ได้ใน Mac ตราบเท่าที่คุณมีสิทธิ์การเข้าถึงระดับผู้ดูแลระบบของคอมพิวเตอร์
โปรดจำไว้ว่านี่มีวัตถุประสงค์เพื่อเปลี่ยนชื่อเต็มที่เชื่อมโยงกับบัญชีผู้ใช้ Mac เท่านั้น ไม่พยายามเปลี่ยนชื่อบัญชีไดเรกทอรีบ้านชื่อย่อหรือรายละเอียดบัญชีผู้ใช้อื่น ๆ
ขอให้เตือนก่อนว่าการเปลี่ยนชื่อบัญชีอาจนำไปสู่ปัญหาเกี่ยวกับการเข้าสู่ระบบข้อมูลพวงกุญแจการบันทึกข้อมูลเครือข่ายที่บันทึกไว้เนื่องจากชื่อเต็มที่เกี่ยวข้องจะไม่เหมือนกันอีกต่อไปดังนั้นการพยายามเข้าสู่ระบบหรือใช้ชื่อเต็มเก่าจะไม่ทำงานอีกต่อไป นี้ไม่ได้เป็นกระบวนการที่จะเบา จำเป็นอย่างยิ่งที่คุณจะต้องสำรอง Mac ก่อนที่จะแก้ไขรายละเอียดบัญชีผู้ใช้มิเช่นนั้นบัญชีผู้ใช้และข้อมูลหรือไฟล์ที่เกี่ยวข้องอาจเสียหายหรือสูญหายได้ไม่สามารถแก้ไขได้
วิธีการเปลี่ยนชื่อเต็มที่เชื่อมโยงกับบัญชีผู้ใช้ใน Mac OS
สำคัญ: สำรอง Mac ก่อนที่จะเริ่มกระบวนการแก้ไขรายละเอียดชื่อบัญชีผู้ใช้ การแก้ไขรายละเอียดบัญชีผู้ใช้อาจทำให้เกิดปัญหาเกี่ยวกับการแก้ไขบัญชีผู้ใช้ อย่าดำเนินการต่อโดยไม่มีการสำรองข้อมูลทั้งหมดที่ทำด้วย Time Machine หรือวิธีการสำรองข้อมูลที่คุณเลือก
- สำรองข้อมูล Mac ก่อนเริ่มต้นอย่าข้ามการสำรองข้อมูลมิฉะนั้นคุณอาจทำลายบัญชีผู้ใช้ของคุณ
- ดึงเมนู Apple แล้วเลือก "System Preferences"
- เลือก "ผู้ใช้และกลุ่ม" จากตัวเลือกการกำหนดลักษณะระบบ
- คลิกไอคอนล็อกที่มุมล่างขวาเพื่อตรวจสอบความถูกต้องและปลดล็อกแผงค่ากำหนด
- ค้นหาชื่อผู้ใช้ที่คุณต้องการแก้ไขชื่อเต็มแล้วคลิกขวาที่ชื่อบัญชีนั้น (หรือคลิก Control ค้างและคลิกที่ชื่อบัญชี) และเลือก "Advanced Options"
- ในหน้าจอตัวเลือกขั้นสูงค้นหา "Full Name" และแทนที่ชื่อในฟิลด์ Full Name ด้วยชื่อใหม่ที่คุณต้องการใช้ในบัญชีผู้ใช้
- เมื่อพอใจกับการเปลี่ยนชื่อเต็มฟิลด์ให้คลิก "OK" เพื่อตั้งค่าการเปลี่ยนชื่อเต็มของบัญชีผู้ใช้ *
- ออกจากการกำหนดลักษณะระบบ
- รีสตาร์ทเครื่อง Mac เพื่อเปลี่ยนชื่อเต็มเพื่อดำเนินการได้ทุกที่






ในตัวอย่างภาพหน้าจอที่นี่เราได้เปลี่ยนชื่อเต็มของผู้ใช้บัญชีจาก "OSXDaily" เป็น "OSXDaily.com Example Name" เนื่องจากชื่อยาวจะถูกตัดทอนลงในแผงกำหนดลักษณะผู้ใช้และกลุ่ม
* อย่าทำการเปลี่ยนแปลงอื่น ๆ หรือแก้ไขช่องอื่น ๆ ในตัวเลือกบัญชีผู้ใช้ขั้นสูง การเปลี่ยนแปลงที่ไม่ถูกต้องอาจทำให้บัญชีสมบูรณ์ไร้ประโยชน์และนำไปสู่ปัญหาใหญ่
ตัวเลือกบัญชีผู้ใช้ขั้นสูงช่วยให้สามารถทำการเปลี่ยนแปลงได้หลายรูปแบบ แต่ควร จำกัด เฉพาะผู้ใช้ขั้นสูงเท่านั้นโดยมีเหตุผลที่น่าสนใจในการเปลี่ยนแปลงเหล่านี้และเข้าใจถึงความเสี่ยงที่เกี่ยวข้อง (มีเหตุผลที่แอปเปิลเตือนสีแดงยักษ์เมื่อ ด้านบนของหน้าจอการตั้งค่าแผงการตั้งค่านี้เป็นเรื่องง่ายอย่างน่าทึ่งที่จะทำให้บัญชีผู้ใช้ไม่มีประโยชน์ถ้าคุณไม่ได้ 100% ในสิ่งที่คุณกำลังทำอยู่) เราได้กล่าวถึงหัวข้อต่างๆของผู้ใช้ขั้นสูงเหล่านี้ก่อนหน้านี้รวมถึงการเปลี่ยนชื่อย่อบัญชีผู้ใช้ใน Mac OS เปลี่ยนโฮมไดเร็กทอรีของผู้ใช้ใน Mac OS หรือแม้แต่ย้ายไดเรกทอรีภายในบ้านไปยังตำแหน่งอื่น
คุณควรใช้ชื่อเต็มของบัญชีผู้ใช้เพื่อทำการเปลี่ยนแปลงเล็กน้อยในชื่อเต็มของบัญชีผู้ใช้ ("Jane R Doe" เป็น "Jane Doe" ฯลฯ ) และไม่ควรใช้ชื่อเต็มของการเปลี่ยนโฉมใหม่ บัญชีผู้ใช้ที่มีอยู่สำหรับบุคคลอื่น ถ้าคุณต้องการมีบัญชีสำหรับบุคคลที่แตกต่างออกไปทั้งหมดเพียงแค่สร้างบัญชีผู้ใช้ใหม่บนเครื่อง Mac แทน
วิธีการรายละเอียดที่นี่ใช้กับ MacOS และ Mac OS X ที่ทันสมัย Mac OS X เวอร์ชันเก่าอนุญาตให้ผู้ใช้สามารถแก้ไขชื่อเต็มได้โดยการคลิกที่ชื่อเต็มของผู้ใช้ภายในมุมมองแผงควบคุมผู้ใช้ทั่วไป แต่ตอนนี้ได้รับแล้ว ย้ายไปยังส่วนขั้นสูง
และโดยวิธีการนี้จะ ไม่ เปลี่ยนชื่อของคอมพิวเตอร์ตัวจริงซึ่งเป็นชื่อที่ปรากฏบนเครือข่าย คุณสามารถเปลี่ยนชื่อคอมพิวเตอร์ Mac ด้วยคำแนะนำเหล่านี้ถ้าจำเป็นต้องใช้