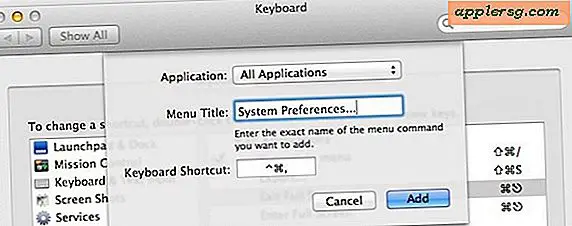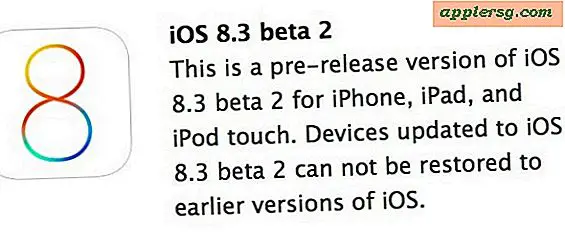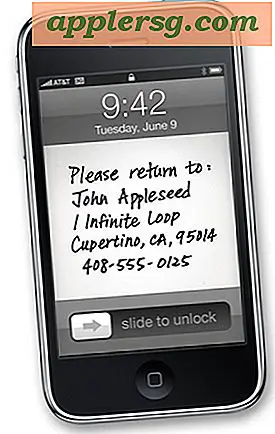วิธีเปลี่ยนแป้นพิมพ์ลัด Siri สำหรับ Mac

ตามที่คุณทราบตอนนี้มีหลายวิธีในการเรียก Siri บน macOS; คุณสามารถเปิด Siri ด้วยแป้นพิมพ์ลัดคุณสามารถเข้าถึง Siri จากไอคอนแถบเมนูและคุณสามารถเปิด Siri จากไอคอน Dock ด้วย ถ้าคุณต้องการปรับแต่งวิธีการเข้าถึง Siri คุณสามารถเปลี่ยนแป้นพิมพ์ลัดไปยังเกือบทุกอย่างที่คุณเลือกเพื่อให้สามารถกดแป้นพิมพ์เองเพื่อเปิด Siri บนเครื่อง Mac
โปรดจำไว้ว่าทั้งหมดนี้กำลังทำคือการปรับการกดแป้นพิมพ์ที่ใช้เพื่อเปิด Siri บนเครื่อง Mac ซึ่งจะไม่มีผลต่อสิ่งใด ๆ และคำสั่งมาตรฐานของ Mac Siri จะทำงานได้ไม่ว่าคุณจะเข้าถึง Virtual Assistant อย่างไร
วิธีการปรับแต่งแป้นพิมพ์ลัด Siri บน MacOS
- ไปที่เมนู Apple และเลือก "System Preferences"
- เลือกแผงควบคุม "Siri"
- คลิกเมนูถัดจาก "แป้นพิมพ์ลัด" และเลือกจากแป้นพิมพ์ Siri ที่ตั้งไว้ล่วงหน้าหรือเลือกแป้นพิมพ์ลัดที่กำหนดเอง

สิ่งที่แป้นพิมพ์ลัดที่คุณใช้เพื่อเปิด Siri บนเครื่อง Mac ขึ้นอยู่กับการใช้งานของคุณ แต่ผู้ใช้บางคนอาจชื่นชมตัวเลือกการกดแป้นพิมพ์ที่ง่ายกว่าเช่นปุ่มฟังก์ชันเดียวที่ไม่ได้ใช้งาน ตัวฉันใช้ Option + Space เพื่อเรียก Siri จาก Mac แทน Command + Space เนื่องจาก Command + Space เป็นตัวกดแป้นสำหรับเปิด Spotlight แต่ผู้ใช้หลายคนเช่น Control Space และตัวเลือกอื่น ๆ เช่นกันก็ขึ้นอยู่กับว่าคุณใช้อะไร Mac และแป้นพิมพ์ของคุณ
การเปิด Siri ผ่าน keystroke มีประโยชน์อย่างยิ่งสำหรับผู้ที่เลือกซ่อนไอคอน Siri icon ของแถบเมนูและไอคอน Dock เนื่องจากเป็นวิธีเดียวในการเข้าถึงผู้ช่วย
อย่างไรก็ตามคุณสามารถเข้าถึง Siri บนเครื่อง Mac ได้อย่าลืมเรียกดูรายการคำสั่ง Siri สำหรับ Mac โดยมีวิธีที่เป็นประโยชน์มากมายในการโต้ตอบกับผู้ช่วยภายใน macOS