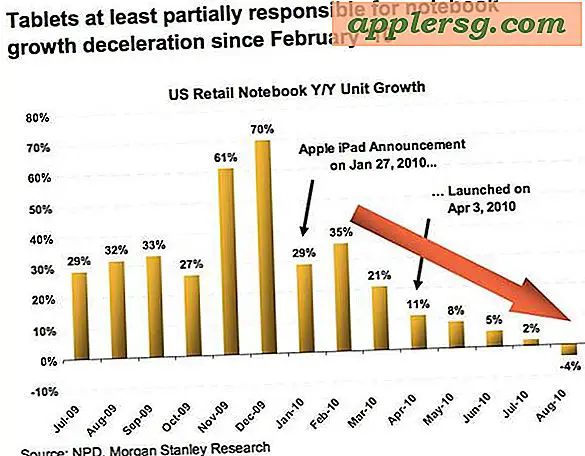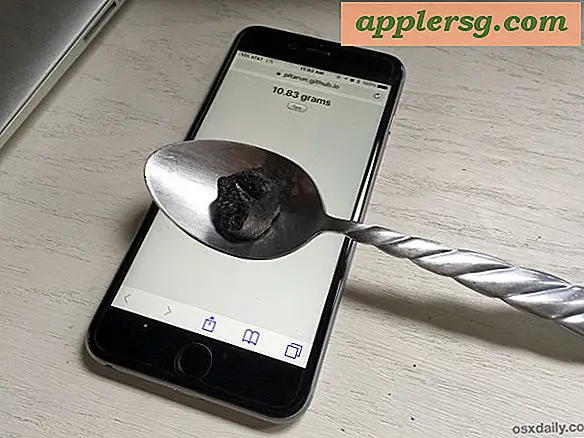วิธีตรวจสอบความคืบหน้าในการอัปโหลดไฟล์ของ iCloud บนเครื่อง Mac
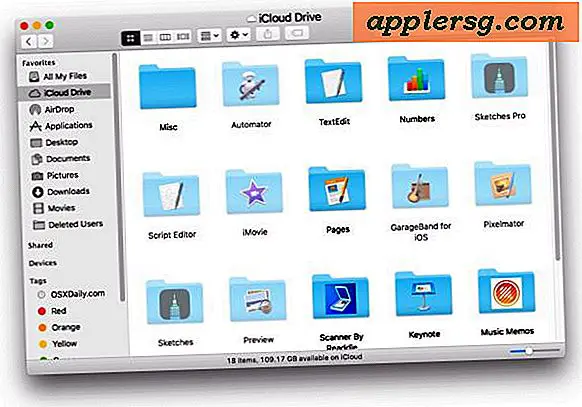
ไม่ว่าคุณจะย้ายไฟล์ไปยัง iCloud Drive หรือคัดลอกไฟล์ไปยัง iCloud Drive จากเครื่อง Mac คุณอาจต้องการทราบถึงความคืบหน้าในการอัพโหลดเนื่องจากไฟล์ถูกถ่ายโอนไปยัง iCloud
โชคดีที่ Mac Finder ทำให้การดำเนินการนี้ง่ายและคุณจะสามารถดูสถานะการอัปโหลดไปยัง iCloud Drive ได้จากหลายตำแหน่งในระบบไฟล์ เราจะแสดงวิธีการต่างๆในการตรวจสอบความคืบหน้าการอัปโหลดของ iCloud Drive บนเครื่อง Mac เพื่อให้คุณสามารถดูการโอนไฟล์จากระบบไฟล์ในเครื่องไปยัง iCloud ได้สี่วิธี
ดูความคืบหน้าในการอัพโหลดของ iCloud Drive ในแถบสถานะ Finder
แถบสถานะ Finder Status สามารถเปิดเผยความคืบหน้าของไฟล์ที่กำลังอัปโหลดไปยัง iCloud Drive ซึ่งเป็นตัวเลือกที่ละเอียดที่สุดสำหรับการดูความคืบหน้าในการอัปโหลดไฟล์ของ iCloud:

คุณต้องเปิดใช้งานแถบสถานะ Finder เพื่อใช้คุณลักษณะนี้ ไปที่เมนู "มุมมอง" และเลือก "แสดงแถบสถานะ" เพื่อดำเนินการดังกล่าว แถบสถานะมีประโยชน์โดยทั่วไปเนื่องจากจะมีข้อมูลเกี่ยวกับเนื้อที่ว่างในดิสก์การนับรายการโฟลเดอร์และข้อมูลที่เป็นประโยชน์อื่น ๆ นอกเหนือจากการเปิดเผยรายละเอียดเกี่ยวกับสถานะการอัปโหลดของ iCloud Drive
กำลังดูความคืบหน้าในการอัพโหลดของ iCloud Drive ในมุมมองรายการ
รายการ "ขนาด" ในหน้าต่างมุมมองรายการของ Finder จะแสดงขนาดที่เหลือของไฟล์ที่กำลังอัปโหลดโดยเสนอการนับถอยหลังของประเภท

หากคุณกำลังอัปโหลดโฟลเดอร์ไปที่ iCloud Drive และต้องการดูสถานะการอัปโหลดของพวกเขาคุณอาจต้องการเปิดใช้ตัวเลือก Show Folder Sizes ใน Finder เพื่อเพิ่มความสะดวกสบาย
การตรวจสอบสถานะการอัปโหลดไดรฟ์ใน iCloud ในมุมมองไอคอนของ Mac Finder
สุดท้ายมุมมองไอคอนทั่วไปใน Mac Finder จะแสดงความคืบหน้าการอัปโหลดรายการที่อัปโหลดลงใน iCloud Drive ซึ่งจะอยู่ใต้ไอคอนภายในไดรฟ์ของ iCloud Drive ที่กำลังอัปโหลด

การตรวจสอบสถานะการอัพโหลดของไดรฟ์ iCloud ในแถบด้านข้าง Finder
แถบด้านข้าง Finder จะแสดงรูปแบบเครื่องหมายวงกลมเล็ก ๆ น้อย ๆ เพื่อแสดงสถานะการอัปโหลด แต่ไม่เฉพาะเจาะจงโดยเฉพาะและไม่แสดงข้อมูลการปรับขนาดใด ๆ

เห็นได้ชัดว่าคุณต้องมีแถบด้านข้าง Finder เพื่อดูตัวบ่งชี้การอัปโหลด iCloud Drive นี้ด้วย
โปรดจำไว้ว่าไฟล์หรือรายการใด ๆ ที่ตกหล่นลงใน iCloud Drive จะย้ายไฟล์นั้นไปยังไดรฟ์ iCloud และอยู่ห่างจากที่จัดเก็บข้อมูล Mac ในเครื่อง หากคุณต้องการอัปโหลดรายการลงในไดรฟ์ iCloud และไม่นำออกจากที่เก็บข้อมูลภายในเครื่อง (ใกล้กับการอัปโหลดหรือ Dropbox ของ FTP) คุณควรคัดลอกไฟล์ไปยัง iCloud Drive แทน ความแตกต่างดังกล่าวอาจทำให้เกิดความสับสนเล็กน้อยในตอนแรกจนกว่าคุณจะได้เรียนรู้ว่าไดรฟ์ iCloud ทำงานได้ดีเพียงใด
เมื่อไฟล์อยู่ในไดรฟ์ iCloud คุณสามารถเข้าถึงได้ผ่านทางไดรฟ์ iCloud ใน iOS รวมทั้งจากหน้าต่างค้นหา iCloud Drive Finder อื่น ๆ บนเครื่องอื่นที่แชร์รหัส Apple ID และ iCloud เดียวกัน
คุณมีเคล็ดลับหรือเทคนิคอื่นเกี่ยวกับการติดตามความคืบหน้าของการอัปโหลดและการถ่ายโอนไฟล์ไปยัง iCloud Drive หรือไม่? แจ้งให้เราทราบในความคิดเห็น!