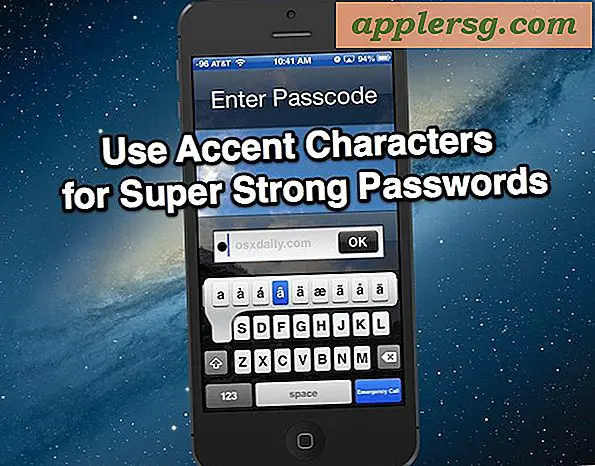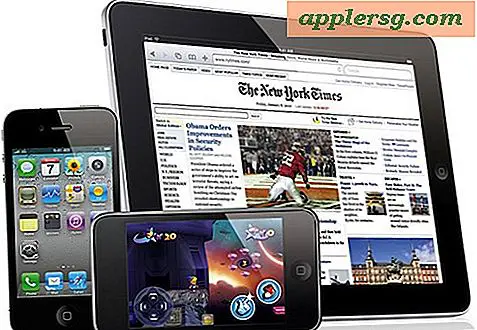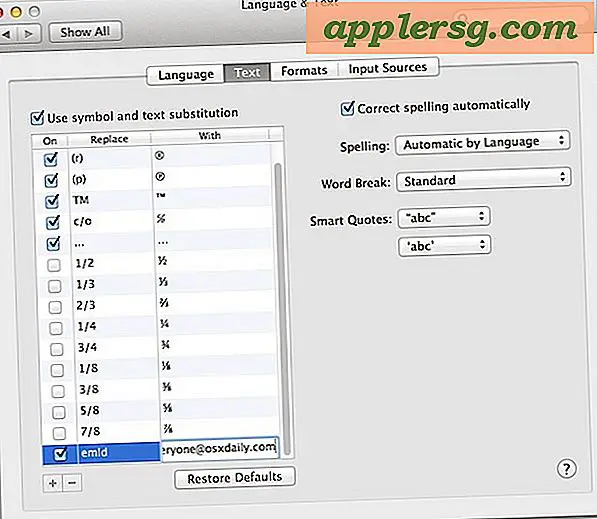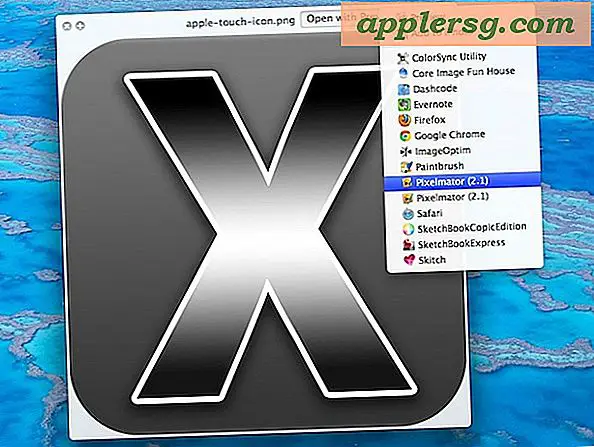วิธีตรวจสอบสถานะ SMART บนไดรฟ์ฮาร์ดดิสก์ Mac

ผู้ใช้ Mac สามารถตรวจสอบสถานะสมาร์ทของฮาร์ดไดรฟ์และพื้นที่จัดเก็บข้อมูลภายในโดยใช้ Disk Utility ใน Mac OS ซึ่งเป็นวิธีง่ายๆในการดูว่าฮาร์ดแวร์ดิสก์มีสุขภาพที่ดีหรือกำลังประสบปัญหาด้านฮาร์ดแวร์อยู่หรือไม่
บทความนี้จะแนะนำ วิธีตรวจสอบสถานะ SMART บนฮาร์ดดิสก์ใน Mac OS และทำงานร่วมกับไดรฟ์ SSD และ HDD การตรวจสอบสถานะสมาร์ทของไดรฟ์สามารถให้ข้อมูลเกี่ยวกับการดำเนินการได้ว่าดิสก์กำลังจะล้มเหลวและจำเป็นต้องมีการสำรองข้อมูลและการเปลี่ยนไดรฟ์ข้อมูลด่วน
SMART ซึ่งหมายถึง Self Monitoring Analysis and Reporting Technology System เป็นกลไกในการรายงานข้อมูลเกี่ยวกับสุขภาพดิสก์หรือดิสก์ลงในระบบปฏิบัติการและสถานะ SMART สามารถบอกคุณได้ว่าไดรฟ์ล้มเหลวหรือมีข้อผิดพลาดร้ายแรงอื่น ๆ กับฮาร์ดแวร์ดิสก์จริงหรือไม่ ซึ่งเป็นตัวบ่งชี้ที่ชัดเจนว่าถึงเวลาแล้วที่จะต้องสำรองข้อมูลที่สำคัญทั้งหมดอย่างรวดเร็วและเปลี่ยนไดรฟ์ที่ไม่สามารถทำงานได้
ตามที่คุณสามารถจินตนาการได้สถานะ SMART ของดิสก์มีความสำคัญมากและหากคุณต้องการทราบว่าดิสก์กำลังจะล้มเหลวหรือไม่การตรวจสอบสถานะ SMART อาจเป็นวิธีที่ง่ายและง่ายที่สุดในการทราบ
วิธีตรวจสอบสถานะ SMART ของไดรฟ์บน Mac OS
เคล็ดลับนี้ใช้งานได้กับซอฟต์แวร์ MacOS และ Mac OS System ทุกรุ่นพร้อมด้วยโปรแกรม Disk Utility นี่คือวิธีการทำงาน:
- เปิด "Disk Utility" บน Mac, Disk Utility จะอยู่ในโฟลเดอร์ / Applications / Utilities /
- เลือกดิสก์จากรายการด้านซ้ายของหน้าจอ Disk Utility (เลือกดิสก์หลักที่แท้จริงไม่ใช่พาร์ติชัน) *
- มองหา "SMART Status" ของภาพรวมข้อมูลดิสก์ใน Disk Utility
- หากสถานะสมาร์ทระบุว่า "ยืนยันแล้ว" ไดรฟ์มีสุขภาพที่ดี
- ถ้า SMART Status กล่าวว่า "Failing" ไดรฟ์จำเป็นต้องสำรองข้อมูลและเปลี่ยนใหม่ **
- ถ้าคุณเห็นข้อความระบุว่าดิสก์มีข้อผิดพลาดหรือปัญหาร้ายแรงเกี่ยวกับฮาร์ดแวร์ฮาร์ดไดรฟ์ก็จะล้มเหลวเร็ว ๆ นี้และจำเป็นต้องสำรองข้อมูลและแทนที่ ASAP
- ออกจาก Disk Utility เมื่อเสร็จสิ้น


สถานะ SMART ของข้อความ "ล้มเหลว" หรือข้อความแสดงข้อผิดพลาดของฮาร์ดแวร์เป็นปัญหาเร่งด่วน เนื่องจากดิสก์ไดรฟ์จะหยุดทำงานโดยสิ้นเชิงซึ่งจะนำไปสู่การสูญเสียข้อมูลถาวร
คุณควรสำรองข้อมูล Mac ด้วย Time Machine เป็นประจำหรือสำรองข้อมูลสำรองเป็นระยะ ๆ แต่จำเป็นอย่างยิ่งที่จะต้องสำรองข้อมูลทันทีหากคุณเห็นข้อความแสดงข้อผิดพลาดใด ๆ ที่เกี่ยวข้องกับสถานะ SMART หรือข้อผิดพลาดร้ายแรงอื่น ๆ ในแอป Disk Utility
นอกจากนี้คุณยังสามารถเรียกใช้ First Aid (การปฐมพยาบาลเบื้องต้น) และตรวจสอบและซ่อมแซมไดรฟ์ใน Disk Utility (ยูทิลิตี Disk Utility) บนเครื่อง Mac แต่ปัญหาที่สามารถซ่อมแซมได้โดย Disk Utility แทบจะไม่เกิดปัญหา SMART หรือปัญหาฮาร์ดแวร์อื่น ๆ
สถานะสมาร์ทรายงานว่าไม่มีข้อผิดพลาด แต่ดิสก์มีปัญหา
หากคุณประสบปัญหาเกี่ยวกับดิสก์แบบแปลก ๆ แต่สถานะ SMART รายงานว่า "ได้รับการยืนยันแล้ว" โดยไม่มีข้อความแสดงข้อผิดพลาดคุณสามารถลองและยืนยันและซ่อมแซมดิสก์ด้วย Disk Utility จากโหมดการกู้คืนหรือด้วย fsck จากโหมดผู้ใช้เดี่ยวหรือโหมดการกู้คืน .
มีขั้นตอนการตรวจสอบการตรวจสอบและการซ่อมแซมดิสก์ตลอดจนการสำรองข้อมูล Mac เป็นเคล็ดลับการบำรุงรักษา Mac ทั่วไปที่ควรปฏิบัติตามต่อไป
ความช่วยเหลือฉันไม่เห็นดิสก์ / ไดรฟ์ใน Disk Utility เลย!
หากดิสก์หรือไดรฟ์ไม่แสดงขึ้นใน Disk Utility เลยและคุณกำลังดูที่ Disk Utility จากไดรฟ์ข้อมูลหรือไดรฟ์สำหรับบูตอื่นนั่นแสดงว่าหนึ่งในข้อต่อไปนี้: ไดรฟ์ล้มเหลวอยู่แล้วล้มเหลวเป็นระยะ ๆ และจะเร็ว ๆ นี้ ล้มเหลวอย่างสมบูรณ์หรือที่ดีที่สุดดิสก์เป็นอย่างใดไม่เชื่อมต่อทางร่างกาย (ไม่น่าเป็นไปได้สูง แต่เป็นไปได้ว่าการเชื่อมต่อภายในหลวม)
โปรดทราบว่าไม่ใช่ทุกไดรฟ์ภายนอกและเปลือกดิสก์ภายนอกรวมถึงการสนับสนุนสถานะ SMART ดังนั้นบางไดรฟ์อาจไม่รายงานการค้นหา SMART หรือข้อมูลใด ๆ
* ไดรฟ์ดิสก์จริงมักมีชื่อที่เกี่ยวข้องกับผู้ผลิตดิสก์เอง ตัวอย่างเช่น "APPLE SSD SM0512G Media" จะเป็นไดรฟ์ส่วน "Macintosh HD" จะเป็นพาร์ติชันในไดรฟ์นั้นดังนั้นคุณต้องเลือกตัวเลือก "APPLE SSD SM0512G" มากกว่าพาร์ติชันใด ๆ
** วิธีที่ง่ายที่สุดในการสำรองฮาร์ดไดรฟ์ Mac คือ Time Machine เป็นสิ่งสำคัญอย่างยิ่งในการสำรองข้อมูลดิสก์ที่ล้มเหลวเนื่องจากไม่ทำเช่นนั้นสามารถและจะทำให้ข้อมูลสูญหายอย่างถาวร ถ้าคุณไม่แน่ใจว่าจะทำอย่างไรให้ติดต่อศูนย์สนับสนุน Apple ที่ได้รับอนุญาตหรือ Apple Support อย่างเป็นทางการ ฮาร์ดดิสก์ล้มเหลวเป็นปัญหาเกี่ยวกับฮาร์ดแวร์และระบุว่าไดรฟ์ต้องถูกแทนที่ด้วยดิสก์ใหม่
คุณรู้หรือไม่ว่าจะมีเคล็ดลับที่เป็นประโยชน์อื่น ๆ สำหรับการตรวจสอบสถานะ SMART หรือการตรวจสอบปัญหาฮาร์ดไดรฟ์หรือการตรวจสอบความล้มเหลวของดิสก์ที่กำลังจะมาถึงใน Mac OS หรือไม่? แบ่งปันเครื่องมือเคล็ดลับและประสบการณ์ของคุณเองในความคิดเห็นด้านล่าง!