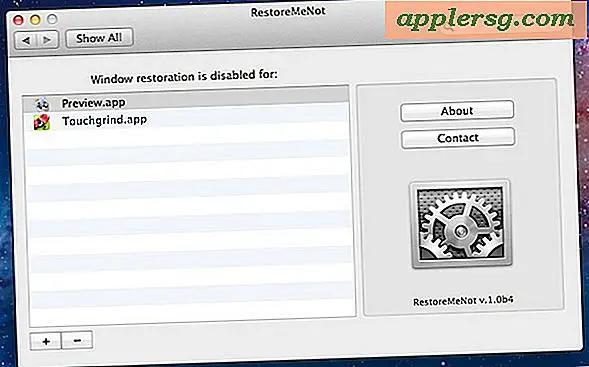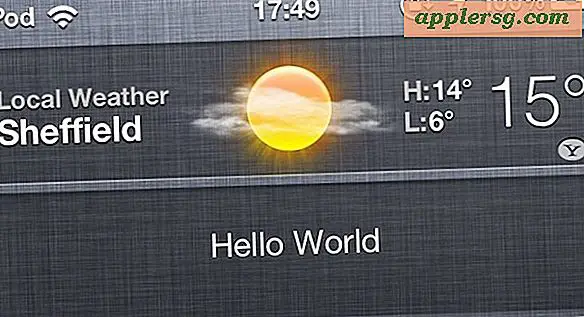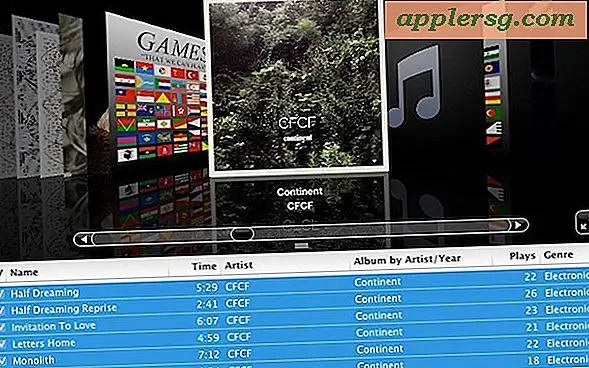วิธีทำความสะอาดติดตั้ง macOS Sierra

ผู้ใช้ Mac ขั้นสูงบางรายอาจต้องการติดตั้ง macOS Sierra ใหม่ซึ่งเป็นขั้นตอนสำคัญในการลบฮาร์ดดิสก์แล้วเริ่มต้นใหม่ด้วยการติดตั้งใหม่ของ macOS Sierra 10.12 หลังจากการติดตั้งใหม่เสร็จสมบูรณ์การสำรองข้อมูลที่จำเป็นของไฟล์ที่จำเป็นจะถูกโอนย้ายกลับคืนมาด้วยตนเองเพื่อคืนค่าข้อมูลส่วนบุคคล การติดตั้งแบบใหม่อาจเป็นที่พึงปรารถนาได้หลายประการรวมถึงการเริ่มต้นใหม่หรือวิธีแก้ไขปัญหาให้กับปัญหาที่รุนแรง แต่ไม่เหมาะสำหรับผู้ใช้ Mac ทุกคน
เนื่องจากกระบวนการติดตั้งใหม่เกี่ยวข้องกับการสำรองไฟล์และข้อมูลที่สำคัญจาก Mac (ไม่ใช่แค่ใช้ Time Machine) การฟอร์แมตฮาร์ดไดรฟ์และการลบข้อมูลทั้งหมดในกระบวนการโดยใช้ดิสก์สำหรับติดตั้งบูตเพื่อทำการติดตั้งใหม่ของ Sierra จากนั้น การถ่ายโอนไฟล์ด้วยตนเองเพื่อคืนค่าข้อมูลส่วนบุคคลนี้เป็นการสำรองที่ดีที่สุดสำหรับผู้ใช้ขั้นสูง ผู้ใช้ Mac ส่วนใหญ่จะได้รับบริการที่ดีขึ้นเพื่ออัปเดต macOS Sierra โดยใช้วิธีการติดตั้งแบบมาตรฐานและผ่าน Mac App Store
ถ้าคุณเข้าใจวัตถุประสงค์และพอใจกับกระบวนการติดตั้งที่สะอาดคุณจะต้องมีสิ่งต่อไปนี้:
- ไดรฟ์ที่ติดตั้งไดรฟ์ macOS Sierra
- Mac เข้ากันได้กับ macOS Sierra (ดูรายชื่อ Macs ที่รองรับ Sierra ได้ที่นี่)
- การสำรองข้อมูลแฟ้มข้อมูลส่วนตัวรูปถ่ายและข้อมูลสำคัญของคุณด้วยตนเอง
ข้อควรทราบ: การติดตั้งแบบใหม่จะลบ ทุกอย่าง ใน Mac ออกจากนั้นติดตั้ง macOS Sierra ซึ่งจะไม่มีอะไรอื่นอีกใน Mac การเช็ดทำความสะอาดและเริ่มต้นด้วยการทำความสะอาดเป็นประเด็นสำคัญทั้งหมดนี้ ดังนั้นคุณต้อง สำรองข้อมูลของคุณ ด้วยตนเองโดยใช้วิธีการที่คุณเลือก นี่ไม่ใช่เหมือนกับการใช้ Time Machine และการคืนค่า ถ้าคุณไม่ทราบว่าคุณกำลังทำอะไรอยู่บ้างในการทำสำเนาไฟล์ด้วยตนเองหรือด้วยการติดตั้ง macOS Sierra อย่างสะอาดอย่าดำเนินต่อไปคุณจะสูญเสียข้อมูลทั้งหมดในเครื่อง Mac
วิธีทำความสะอาดติดตั้ง macOS Sierra
- ทำการสำรองข้อมูลให้เสร็จสิ้นก่อน Time Machine ขอแนะนำให้มีการสำรองข้อมูลเครื่องเต็มเวลานอกเหนือจากการสำรองข้อมูลด้วยตนเองซึ่งคุณต้องการกู้คืนข้อมูลด้วยตนเอง อย่าลืมสำรองไฟล์สำคัญรูปภาพข้อมูลหรือสิ่งอื่นใดอีกเช่นกัน - อย่าข้ามเรื่องนี้ การติดตั้งแบบใหม่จะลบ Mac และคุณจะสูญเสียข้อมูลใด ๆ ที่ไม่ได้บันทึกลงในไดรฟ์ข้อมูลภายนอก
- แนบไดรฟ์ macOS Sierra boot เข้ากับ Mac
- รีบูตเครื่องคอมพิวเตอร์ทันทีที่คุณได้ยินเสียงเรียกเข้าบูตเริ่มถือคีย์ OPTION ระหว่างการบู๊ตเครื่อง
- ปุ่ม OPTION ค้างไว้จนกว่าคุณจะเห็นเมนูบูตปรากฏให้เลือกไดรฟ์ข้อมูล "Install macOS Sierra" จากเมนูนี้
- เมื่อโหลดหน้าจอ "macOS Utilities" ให้เลือก "Disk Utility" จากรายการ
- เลือก "Macintosh HD" (หรือชื่อของไดรฟ์ Mac เป้าหมายเพื่อจัดรูปแบบและล้างการติดตั้ง Sierra ลงใน) จากนั้นเลือกปุ่ม "ลบ"
- เก็บไดรฟ์ชื่อ "Macintosh HD" (หรือเปลี่ยนชื่อหากต้องการ) และไปที่ "Format" และเลือก "Mac OS Extended (Journaled)" แล้วคลิกที่ "Erase" - ข้อมูลทั้งหมดใน MAC จะถูกลบออกและ ถูกทำให้ราบรื่นซึ่งเป็นสิ่งที่ไม่สามารถเปลี่ยนแปลงได้
- หลังจากไดรฟ์เสร็จสิ้นการจัดรูปแบบให้ออกจาก Disk Utility เพื่อกลับไปยังหน้าจอ MacOS Utilities
- เลือก "ติดตั้ง macOS Sierra" จากเมนูตัวเลือก
- คลิกที่ "ดำเนินการต่อ" และยอมรับข้อกำหนดจากนั้นเลือก "Macintosh HD" (หรือชื่อไดรฟ์เป้าหมาย) จากรายการไดรฟ์แล้วเลือก "ติดตั้ง"
- ให้ติดตั้ง macOS Sierra ขั้นตอนการติดตั้งทั้งหมดอาจใช้เวลาสักครู่เพื่อรอเตรียมพร้อม





เมื่อ MacOS Sierra เสร็จสิ้นการติดตั้งจะบูตกลับสู่การติดตั้งใหม่ของ macOS Sierra และเข้าสู่กระบวนการติดตั้ง Mac OS โดยตรง
Mac จะไม่มีอะไรในนั้นเพียง macOS Sierra จะไม่มีแอพพลิเคชันของบุคคลที่สามไม่มีข้อมูลไม่มีไฟล์ส่วนบุคคลไม่มีรูปภาพไม่มีเพลงไม่มีข้อมูลส่วนบุคคลเหมือนกับการเป็นแบรนด์ใหม่ของ Mac ในแง่นี้ซึ่งเป็นจุดประสงค์ทั้งหมดของกระบวนการติดตั้งใหม่ทั้งหมด

เมื่อคุณอยู่ที่เดสก์ท็อป mac OS 10.12 คุณพร้อมที่จะคัดลอกไฟล์แอปและข้อมูลส่วนตัวของคุณไปยัง Mac ด้วยตนเองหรือคุณสามารถเริ่มต้นใหม่โดยไม่ต้องทำอะไรกับคอมพิวเตอร์เลย สนุก! และอย่าพลาดการตรวจสอบคุณสมบัติบางอย่างของ macOS ที่ดีที่สุด