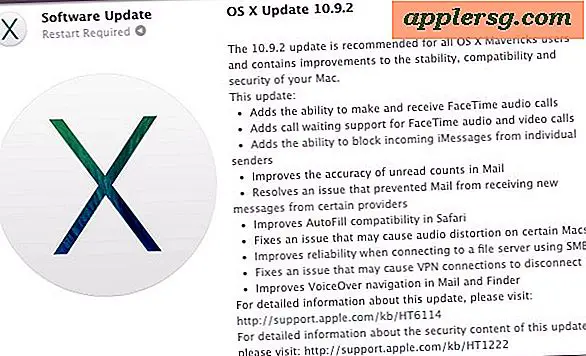วิธีทำความสะอาดติดตั้ง OS X Mavericks
โซลูชันเริ่มต้นสำหรับการติดตั้ง OS X Mavericks คือดาวน์โหลดได้ฟรีจาก App Store แล้วทำการอัปเกรดจาก Mac OS X เวอร์ชันก่อนหน้าไม่ว่าจะเป็น Mountain Lion หรือ Snow Leopard การอัปเกรดเป็นไปอย่างรวดเร็วมีประสิทธิภาพและสำคัญมากง่ายมากและเป็นตัวเลือกที่แนะนำสำหรับผู้ใช้ Mac ส่วนใหญ่ อย่างไรก็ตามผู้ใช้บางรายอาจต้องการเริ่มต้นใหม่โดยใช้กระดานข้อความที่ว่างเปล่าโดยใช้สิ่งที่เรียกว่า "clean install" และนี่คือสิ่งที่เรากำลังจะครอบคลุมที่นี่ การดำเนินการติดตั้งแบบใหม่นี้อาจเป็นที่น่าพอใจสำหรับหลากหลายเหตุผลตั้งแต่ปีที่ผ่านมาของการสร้างระบบเตือนภัยบนเครื่องเก่าจากการอัปเกรด OS X เป็นเวลาหลายปีเพื่อแก้ไขปัญหาที่ยากลำบากในการโอนสิทธิ์การเป็นเจ้าของ Mac ให้เป็นเจ้าของรายใหม่

ขั้นตอนการติดตั้งใหม่ไม่ใช่เรื่องยากหากคุณปฏิบัติตามคำแนะนำเหล่านี้ แต่เนื่องจากเกี่ยวข้องกับการจัดรูปแบบฮาร์ดไดรฟ์ของ Macs อาจทำให้เกิดการทำงานพิเศษขึ้น เนื่องจาก Mac จะเริ่มต้นด้วยกระดานชนวนที่สะอาดแอปพลิเคชันทั้งหมดจะต้องดาวน์โหลดและติดตั้งอีกครั้งจำเป็นต้องโอนเอกสารสำคัญและข้อมูลส่วนตัวด้วยการสำรองข้อมูลและการตั้งค่าระบบต้องกำหนดเองอีกครั้ง โดยทั่วไปแล้วจะเหมาะสำหรับผู้ใช้ขั้นสูงหรือสถานการณ์ที่เลือก (เช่นการขาย Mac) และด้วยเหตุนี้จึงไม่ควรถือว่าเป็นเส้นทางอัพเกรดมาตรฐานเพื่อใช้ OS X 10.9 Mavericks
คำเตือน : การดำเนินการรูปแบบและการติดตั้งใหม่ของ OS X จะลบฮาร์ดไดรฟ์ของ Mac และ เนื้อหาทั้งหมดในไดรฟ์จะถูกลบออก ทุกไฟล์แอพพลิเคชันเอกสารภาพถ่ายการปรับแต่งทุกอย่างในเครื่องคอมพิวเตอร์จะหายไปในขั้นตอนนี้ ทำความเข้าใจกับสิ่งนี้และรู้ว่าคุณกำลังทำอะไรอยู่และทำไมต้องป้องกันข้อมูลสูญหายของไฟล์สำคัญ เราไม่สามารถย้ำเรื่องนี้ได้
วิธีการฟอร์แมตและทำความสะอาดติดตั้ง OS X Mavericks บนเครื่อง Mac
คุณจำเป็นต้องมีไดรฟ์ตัวติดตั้ง OS X 10.9 ที่สามารถบู๊ตได้เพื่อให้ Mavericks ติดตั้งได้โดยใช้วิธีนี้ คุณสามารถเรียนรู้วิธีสร้างไฟล์ได้อย่างง่ายดายที่นี่หากยังไม่ได้ทำ
- สำรอง Mac ก่อนด้วย Time Machine หรือด้วยตนเองการสำรองข้อมูลสำคัญของคุณ - อย่าข้ามขั้นตอนนี้หรือมิฉะนั้นคุณจะไม่สามารถกู้คืนไฟล์ได้
- เชื่อมต่อไดรฟ์ตัวติดตั้ง OS X Mavericks สำหรับบูตเข้ากับ Mac และรีบูตเครื่องคอมพิวเตอร์
- กดปุ่ม OPTION ค้างไว้ในระหว่างบูตจนกว่าคุณจะเห็นเมนูตัวเลือกการบู๊ตจากนั้นเลือก "Install OS X Mavericks"
- ที่หน้าจอ "OS X Utilities" เลือก "Disk Utility"
- เลือกฮาร์ดไดรฟ์หรือพาร์ติชันเพื่อจัดรูปแบบจากเมนูด้านซ้ายจากนั้นเลือกแท็บ "ลบ"
- เลือกประเภทของรูปแบบ "Mac OS Extended (Journaled)" ให้ชื่อตรรกะ (เช่น Macintosh HD) และเลือก "ลบ" ยืนยันเพื่อลบข้อมูลในหน้าจอถัดไป
- เมื่อเสร็จสิ้นการลบข้อมูลแล้วให้ออกจาก Disk Utility เพื่อกลับไปยังเมนูบูตตามปกติ
- จากเมนู "OS X Utilities" ตอนนี้เลือก "Install OS X" แล้วคลิก "Continue" และยอมรับเงื่อนไขการบริการและเลือกไดรฟ์ "Macintosh HD" ที่จัดรูปแบบใหม่เพื่อเริ่มกระบวนการติดตั้งใหม่





(ขอโทษคุณภาพของภาพที่ผิดปกติภาพบางภาพที่ถ่ายด้วย iPhone 5 ระหว่างขั้นตอนการติดตั้งบูตซึ่งไม่อนุญาตให้มีภาพหน้าจอ)
การติดตั้งใหม่ของ OS X Mavericks จะใช้เวลาประมาณ 35-45 นาทีเพื่อให้เสร็จสมบูรณ์ทั้งนี้ขึ้นอยู่กับความเร็วของไดรฟ์ที่ติดตั้งและปริมาณ OS X กำลังถูกติดตั้งอยู่ เมื่อ Mavericks เสร็จสิ้นการติดตั้ง Mac จะรีบูตตัวเองโดยอัตโนมัติและผ่านขั้นตอนการตั้งค่าเริ่มต้นสำหรับ OS X Mavericks ลงทะเบียนสร้างการเข้าสู่ระบบของผู้ใช้ตั้งค่า Apple ID และ iCloud และคุณทำเสร็จแล้ว คุณจะบูตโดยตรงไปยังการติดตั้ง OS X ที่ว่างเปล่าซึ่งคล้ายกับประสบการณ์ในการรับเครื่อง Mac ใหม่
การติดตั้ง OS X ใหม่เป็นเรื่องที่เปลือยเปล่าไม่มีอะไรที่รวมอยู่นอกระบบหลักและแอพพลิเคชัน Mac พื้นฐาน (โดยเจตนา) ดังนั้นแอ็พพลิเคชันหรือแอ็พพลิเคชันที่กำหนดเองที่คุณดาวน์โหลดจากเว็บหรือ App Store จะต้องดาวน์โหลดและติดตั้ง อีกครั้ง สำหรับแอปจาก Mac App Store นั่นเป็นเรื่องง่ายพอสมควร แต่สำหรับแอปของบุคคลที่สามคุณจะต้องเข้าถึงแอพพลิเคชันเหล่านี้โดยอิสระผ่านทางนักพัฒนาซอฟต์แวร์
หากคุณกำลังเก็บ Mac ด้วยตัวคุณเองคุณอาจต้องการถ่ายโอนข้อมูลเอกสารภาพถ่ายและไฟล์เก่ากลับสู่เครื่อง Mac เป็นเวลาที่เหมาะสมในการเข้าถึง Time Machine เพื่อเรียกคืนไฟล์บางประเภทหรือเข้าถึงการสำรองข้อมูลที่ทำกับไดรฟ์เครือข่าย DropBox CrashPlan ไดรฟ์ข้อมูลสำรองข้อมูล USB ดิสก์แฟลชวิธีการสำรองข้อมูลที่คุณต้องการและจากที่เคยเก็บข้อมูลของคุณไว้
หากคุณยังใหม่กับ Mavericks อย่าพลาดเคล็ดลับง่ายๆเหล่านี้เพื่อให้คุณเริ่มต้นด้วยคุณลักษณะใหม่ ๆ ที่ยอดเยี่ยม