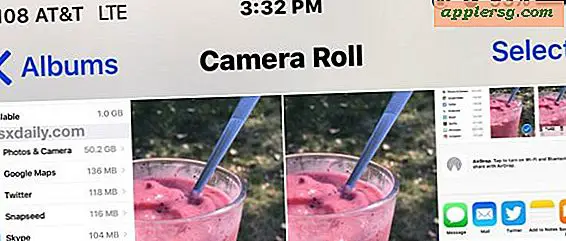วิธีการแปลง Animoji เป็น GIF บน iPhone ด้วยเวิร์กโฟลว์

หากคุณเคยใช้และสร้าง Animoji บน iPhone และแชร์กับคนอื่นคุณอาจสังเกตเห็นว่า Animoji ถูกบันทึกและแชร์เป็นไฟล์วิดีโอในรูปแบบไฟล์. mov แต่ไฟล์ GIF ที่เคลื่อนไหวเป็นที่นิยมเป็นอย่างมากเนื่องจากมีการวนรอบแบบไม่รู้จบบนอุปกรณ์หรือระบบปฏิบัติการที่ได้รับรวมถึงไฟล์ GIF ที่มีภาพเคลื่อนไหวสามารถโพสต์และแบ่งปันได้ง่ายบนเว็บและบริการทางสังคมอื่น ๆ ดังนั้นคุณอาจสนใจที่จะแปลง Animoji ให้เป็นรูปแบบ GIF ซึ่งคุณสามารถทำได้โดยตรงบน iPhone
เราจะมุ่งเน้นไปที่การใช้แอป iOS ฟรีที่เรียกว่าเวิร์กโฟลว์เพื่อแปลง Animoji ให้เป็น GIF เนื่องจากเมื่อตั้งค่าเริ่มต้นเสร็จสิ้นแล้วจะใช้งานได้ง่ายมาก
หากคุณไม่ต้องการใช้เวิร์กโฟลว์ด้วยเหตุผลใดก็ตามคุณสามารถใช้แอปพลิเคชันอื่นเพื่อหางานทำตราบใดที่วิดีโอแปลงเป็นภาพเคลื่อนไหวแบบ GIF โดยตรงบน iPhone เช่น GIF Mill บทแนะนำนี้เน้นที่การใช้เวิร์กโฟลว์อย่างไรก็ตาม
ในกรณีที่คุณสงสัยว่าไม่มีความสามารถในการใช้ iOS ของพื้นเมืองในการบันทึกภาพ Animoji เป็นภาพเคลื่อนไหว GIF โดยตรง ผิดปกติพอ Apple ไม่ได้รวมฟังก์ชันการทำงานเพื่อเปิด Animoji เป็น GIF ดังนั้นคุณจะต้องแปลง Animoji เป็น GIF ด้วยตนเองในแต่ละครั้งที่คุณต้องการให้ Animoji บันทึกและแชร์เป็นไฟล์ภาพ GIF แบบภาพเคลื่อนไหว ซึ่งหมายความว่าใช้เวิร์กโฟลว์ในแต่ละครั้ง แต่เมื่อคุณตั้งค่าขั้นตอนการทำงานเป็นครั้งแรกกระบวนการทำซ้ำเป็นเรื่องง่ายจริงๆ
วิธีการแปลง Animoji เป็น GIF บน iPhone ด้วยเวิร์กโฟลว์
คำแนะนำนี้ถือว่าคุณรู้วิธีใช้ Animoji บน iPhone แล้วหากไม่สามารถไปที่นี่เพื่อเรียนรู้วิธีการทำงาน ขั้นตอนการติดตั้งและขั้นตอนหลายขั้นตอนในการใช้เวิร์กโฟลว์อาจดูน่าสนใจและซับซ้อน แต่จริงๆแล้วไม่ใช่เรื่องยากเลยดังนั้นเพียงแค่ทำตามและคุณจะมีภาพเคลื่อนไหว Animoji บันทึกและแปลงเป็นไฟล์ GIF ที่เคลื่อนไหวได้ในเวลาไม่นาน
- ขั้นแรกให้ดาวน์โหลด Workflow ฟรีจาก App Store บน iPhone
- ไปที่แอปข้อความและสร้างและ / หรือบันทึก Animoji ที่คุณต้องการแปลงเป็น GIF โดยแตะที่ไฟล์นั้นและเลือก "บันทึก" ระบบจะบันทึกไฟล์ภาพยนตร์ Animoji ไปยังแอปรูปภาพของคุณ
- ตอนนี้ Workflow เป็นครั้งแรกและละเว้นทุกสิ่งทุกอย่างที่คุณเห็นบนหน้าจอ แต่เลือกสิ่งที่ต้องการเช่น "Show Clipboard" เป็นตัวอย่างเวิร์กโฟลว์ที่จะเพิ่มเพื่อให้คุณสามารถออกจากส่วนการตั้งค่าและเข้าสู่ฟังก์ชันการทำงานของแอปจริง
- เลือก "ไปที่เวิร์กโฟลว์ของฉัน"
- แตะที่แท็บ "แกลเลอรี่" ที่ด้านบน
- คลิกปุ่มค้นหาซึ่งดูเหมือนแว่นขยายในมุมเล็กน้อย
- พิมพ์ "Animoji" แล้วแตะ "แปลง Animoji To GIF" ที่พบในผลการค้นหา
- แตะ "Get Workflow"
- แตะ "เปิด"
- แตะปุ่มเล่นที่ด้านบนของหน้าจอ
- เลือก "บันทึกเป็นรูปถ่าย" เมื่อถามว่า "Animoji อยู่ที่ไหน"
- เลือก Animoji ที่คุณบันทึกไว้ในขั้นตอนที่สองซึ่งควรอยู่ในแอปรูปภาพของคุณ
- แตะที่ "เสร็จสิ้น" หรือเลือกไอคอนแผ่นงานร่วมกัน
- ตอนนี้ให้แตะ "Save Image" จากหน้าจอแชร์แล้วจะเป็นการบันทึก Animoji เป็น GIF ในแอป Photos ของคุณ
- เปิดแอปพลิเคชันรูปภาพเพื่อค้นหาไฟล์ animoji ที่แปลงเป็นไฟล์ GIF ซึ่งคุณสามารถแบ่งปันส่งอัพโหลดและใช้ไฟล์ภาพเคลื่อนไหวเช่นไฟล์ GIF อื่น ๆ ที่มีการเคลื่อนไหว














คุณสามารถแตะเพื่อเปิดไฟล์ gif เคลื่อนไหวในแอปรูปภาพหรือแบ่งปันหรือทำสิ่งที่คุณต้องการด้วย

วุ้ย 15 ขั้นตอนหรือมากกว่านั้นเพื่อแปลง animoji เป็น GIF! มันดูซับซ้อนกว่าที่เป็นจริง หวังว่าในอนาคต iOS จะมีตัวเลือก "บันทึก Animoji เป็น GIF" หรือบางอย่างที่คล้ายกันเพื่อให้กระบวนการที่ยุ่งยากในการดาวน์โหลดแอปอื่นและใช้เวิร์กโฟลว์ไม่จำเป็นอีกต่อไป
ในบันทึกย่อฉบับย่อเวิร์กโฟลว์เป็นแอปที่น่าสนใจซึ่งมีลักษณะคล้ายกับ Automator เวอร์ชัน จำกัด สำหรับ iOS แอปนี้เป็นแอปพลิเคชันของบุคคลที่สามแล้ว Apple ก็ซื้อเวิร์กโฟลว์ดังนั้นตอนนี้เป็นส่วนหนึ่งของรายการแอปพลิเคชันอย่างเป็นทางการของ Apple สำหรับอุปกรณ์ iOS เป็นเรื่องที่น่าสนใจเพราะสามารถทำหน้าที่ได้หลายอย่างโดยอัตโนมัติการแปลงข้อความโพสต์และเทคนิคที่น่าสนใจอื่น ๆ ซึ่งจะช่วยให้ผู้ใช้ iOS ขั้นสูงสามารถใช้งานและดำเนินการซ้ำ ๆ ได้ นอกจากนี้เมื่อคุณสร้าง Animoji เป็น GIF Workflow แล้วคุณสามารถบันทึกแอ็ปพลิเคชันลงในหน้าจอหลักหรือวิดเจ็ตเพื่อเรียก animoji ไปยังการกระทำ GIF ได้อย่างรวดเร็วโดยไม่ต้องทำตามขั้นตอนข้างต้น
นอกจากนี้ผู้ใช้ Mac ยังสามารถแปลง Animoji เป็น GIF หากไฟล์วิดีโอ Animoji ถูกส่งไปยังพวกเขาผ่านทางข้อความอีเมลหรือบันทึกลงใน iCloud Drive ใน Mac ไฟล์ภาพยนตร์ Animoji สามารถแปลงเป็น GIF ได้อย่างง่ายดายด้วย Drop To GIF หรือ Gif Brewery
ในทำนองเดียวกันผู้ใช้ iPhone สามารถพึ่งพาแอพพลิเคชันอื่น ๆ ที่สามารถแปลงไฟล์วิดีโอเป็นไฟล์ gif ได้หากคุณใช้ไฟล์ดังกล่าวเพื่อแปลงไฟล์ภาพสดไปเป็นไฟล์ GIF ที่เป็นภาพเคลื่อนไหวเช่นแอปดังกล่าวควรใช้สำหรับแปลง Animoji ที่บันทึกไว้ไปเป็น GIF ด้วยเช่นกัน นอกจากนี้ยังอาจเป็นไปได้ว่าในที่สุดไฟล์ Animoji ที่เป็นไฟล์ GIF จะสิ้นสุดในฐานข้อมูล GIF ที่ค้นหาได้ในแอป Messages บน iOS แต่แน่นอนว่าเหล่านี้จะไม่เป็น Animoji แบบกำหนดเอง
อย่างไรก็ตามขอให้สนุกกับ GIF Animoji ที่เป็นภาพเคลื่อนไหวของคุณ!