วิธีคัดลอก ISO ไปยังไดรฟ์ USB จาก Mac OS X ด้วย dd
 ถ้าคุณได้ดาวน์โหลดภาพ ISO ของระบบปฏิบัติการอื่นแล้วให้พูดว่า Ubuntu Linux หรือ Windows 10 และคุณต้องการเปิดไฟล์ภาพ ISO นั้นลงในไดรฟ์ USB installer ที่บูตได้โดยใช้ USB flash drive หรือคีย์ USB คุณจะพบความน่าเชื่อถือที่สุด วิธีการคัดลอกหรือเผา ISO ไปยังเป้าหมาย USB volume โดยการเปลี่ยนเป็นบรรทัดคำสั่งของ Mac OS X มีทางเลือก แต่วิธีนี้ใช้บรรทัด dd โดยไม่ต้องดาวน์โหลดบุคคลที่สามก็ค่อนข้างเร็วและ มีความน่าเชื่อถืออย่างสม่ำเสมอในการผลิตไดรฟ์ข้อมูลที่สามารถบู๊ตได้จากไฟล์ ISO
ถ้าคุณได้ดาวน์โหลดภาพ ISO ของระบบปฏิบัติการอื่นแล้วให้พูดว่า Ubuntu Linux หรือ Windows 10 และคุณต้องการเปิดไฟล์ภาพ ISO นั้นลงในไดรฟ์ USB installer ที่บูตได้โดยใช้ USB flash drive หรือคีย์ USB คุณจะพบความน่าเชื่อถือที่สุด วิธีการคัดลอกหรือเผา ISO ไปยังเป้าหมาย USB volume โดยการเปลี่ยนเป็นบรรทัดคำสั่งของ Mac OS X มีทางเลือก แต่วิธีนี้ใช้บรรทัด dd โดยไม่ต้องดาวน์โหลดบุคคลที่สามก็ค่อนข้างเร็วและ มีความน่าเชื่อถืออย่างสม่ำเสมอในการผลิตไดรฟ์ข้อมูลที่สามารถบู๊ตได้จากไฟล์ ISO
สิ่งสำคัญคือต้องทราบว่านี่เป็นขั้นสูงและควรใช้โดยผู้ใช้ Mac ที่มีความสบายอย่างทั่วถึงด้วยบรรทัดคำสั่ง การใช้ sudo dd มีข้อผิดพลาดเพียงเล็กน้อยและตัวระบุดิสก์ที่เกี่ยวข้องอย่างผิดพลาดอาจส่งผลต่อการสูญเสียข้อมูลถาวร ความเสี่ยงดังกล่าวทำให้วิธีการนี้ไม่เหมาะสำหรับผู้ใช้ OS X รุ่นใหม่แทนผู้ใช้เหล่านี้ควรหันไปใช้วิธีง่ายๆในการใช้ Disk Utility เพื่อเขียน ISO เป็นวิธีดั้งเดิมแทน
วิธีคัดลอกไฟล์ ISO ไปยังไดรฟ์เป้าหมายโดยใช้ 'dd' ใน Mac OS X
ซึ่งจะเป็นการลบไดรฟ์ข้อมูลเป้าหมายแทนที่ข้อมูลใด ๆ ที่อยู่ในไดรฟ์ปลายทางด้วยเนื้อหา ISO ไม่มีการยืนยันดังนั้นจึงเป็นเรื่องสำคัญที่คุณต้องใช้ตัวระบุไดรฟ์และไวยากรณ์ที่เหมาะสมเพื่อหลีกเลี่ยงการลบข้อมูลที่ไม่ถูกต้อง คุณควรสำรอง Mac ด้วย Time Machine ก่อนเริ่มต้น
- แนบไดรฟ์ USB เป้าหมายกับ Mac ถ้าคุณยังไม่ได้ทำแล้วเปิด Terminal
- พิมพ์คำสั่งต่อไปนี้เพื่อพิมพ์รายการไดรฟ์ข้อมูลที่แนบมาใน Mac:
- ค้นหาชื่อไดรฟ์ข้อมูล USB ของไดรฟ์เป้าหมาย (ในตัวอย่างนี้ "THE_DESTINATION") และจดบันทึกตัวระบุ (ในตัวอย่างนี้ "disk3s2")
- เลิกใช้ไดรฟ์ข้อมูลเป้าหมายโดยใช้คำสั่งต่อไปนี้แทนที่ตัวระบุตามความเหมาะสม:
- ตอนนี้คุณพร้อมที่จะฟอร์แมตไดรฟ์เป้าหมายและ 'เผา ISO' ลงในไดรฟ์ USB ที่มีอยู่ซึ่ง จะลบข้อมูลทั้งหมดในไดรฟ์เป้าหมายแทนที่ด้วย ISO ซึ่งไม่สามารถยกเลิกได้ - เป็นสิ่งสำคัญอย่างยิ่งที่คุณกำหนดเป้าหมาย ตัวระบุที่ถูกต้องเพื่อหลีกเลี่ยงการสูญเสียข้อมูลที่ไม่ได้ตั้งใจ สมมติว่าคุณรู้สิ่งที่คุณกำลังทำอยู่ให้แทนที่เส้นทาง ISO ด้วย ISO เพื่อเบิร์นไปยังไดรฟ์ข้อมูลระบุเป้าหมายโดยใช้คำสั่งต่อไปนี้:
- เมื่อคุณแน่ใจว่าไวยากรณ์ถูกต้องให้กด Return และใส่รหัสผ่านของผู้ดูแลระบบขั้นตอนการคัดลอกจะเริ่มต้นทันที
diskutil list
ซึ่งอาจมีลักษณะดังนี้ต่อไปนี้จะแตกต่างกันไปในทุกๆ Mac:
$ diskutil list
/dev/disk0
#: TYPE NAME SIZE IDENTIFIER
0: GUID_partition_scheme *251.0 GB disk0
1: EFI EFI 209.7 MB disk0s1
2: Apple_CoreStorage 250.1 GB disk0s2
3: Apple_Boot Recovery HD 650.1 MB disk0s3
/dev/disk1
#: TYPE NAME SIZE IDENTIFIER
0: Apple_HFS Macintosh HD *249.8 GB disk1
Logical Volume on disk0s2
Unlocked Encrypted
/dev/disk3
#: TYPE NAME SIZE IDENTIFIER
0: partition_scheme *5.3 MB disk3
1: partition_map 32.3 KB disk3s1
2: FAT_32 THE_DESTINATION 8.2 GB disk3s2
/dev/disk4
#: TYPE NAME

sudo umount /dev/(IDENTIFIER)
อีกครั้งโดยใช้ตัวอย่างข้างต้นซึ่งไม่สามารถใช้งานได้:
sudo umount /dev/disk3s2
sudo dd if=/path/image.iso of=/dev/r(IDENTIFIER) bs=1m
ตัวอย่างเช่นเมื่อใช้ Windows ISO ชื่อ 'Windows10_x64_EN-US.iso' บนเดสก์ท็อปไวยากรณ์จะเป็นดังนี้:
sudo dd if=~/Desktop/Windows10_x64_EN-US.iso of=/dev/rdisk3s2 bs=1m
โปรดทราบว่าเครื่องหมาย 'r' ถูกวางไว้ด้านหน้าของตัวระบุดิสก์ทำให้คำสั่งนี้เร็วขึ้น 'bs = 1m' ในตอนท้ายคือสำหรับ blocksize ซึ่งยังเพิ่มความเร็วในกระบวนการ การปรับแต่งเหล่านี้ไม่จำเป็นต้องมีการคัดลอก ISO ลงในภาพดิสก์สำเร็จเพียงส่งผลให้ได้ประสบการณ์ที่รวดเร็วยิ่งขึ้น
ไม่มีแถบความคืบหน้าดังนั้นเพียงแค่รอให้นานเท่าไรขั้นตอนการคัดลอก ISO จะขึ้นอยู่กับความหลากหลายของสิ่งต่างๆรวมถึงความเร็วของ Mac ความเร็วของไดรฟ์ข้อมูลเป้าหมายและขนาดของไฟล์ ISO ที่ถูกคัดลอกหรือเผา ไปยังจุดหมายปลายทาง
เมื่อเสร็จแล้วคุณสามารถขับเสียงออกได้ก็พร้อมที่จะไป
diskutil eject /dev/(IDENTIFIER)
สำหรับสิ่งที่คุ้มค่างานนี้จะคัดลอกภาพ ISO ที่ไม่ใช่ไดรฟ์ข้อมูลสำหรับเริ่มระบบและโปรแกรมติดตั้งด้วย ตัวอย่างเช่นถ้าคุณทำ ISO ด้วยตัวคุณเองคุณสามารถใช้ลำดับคำสั่งข้างต้นเพื่อคัดลอก ISO นั้นไปยังเล่มอื่นได้เช่นกัน
เราได้กล่าวถึงเคล็ดลับดีๆที่คล้ายกัน แต่การปรับเปลี่ยนที่ระบุไว้ในที่นี้ทำให้กระบวนการข้างต้นรวดเร็วและเชื่อถือได้มากขึ้นสำหรับผู้ใช้บางราย วิธีนี้ควรทำงานได้ดีในทุกเวอร์ชันของ OS X โดยไม่คำนึงถึงสิ่งที่กำลังทำงานบน Mac
หากคุณรู้จักวิธีการอื่นในการเปิดไฟล์ภาพ ISO ลงในไดรฟ์ติดตั้งที่บูตได้ให้แจ้งให้เราทราบในความคิดเห็น!








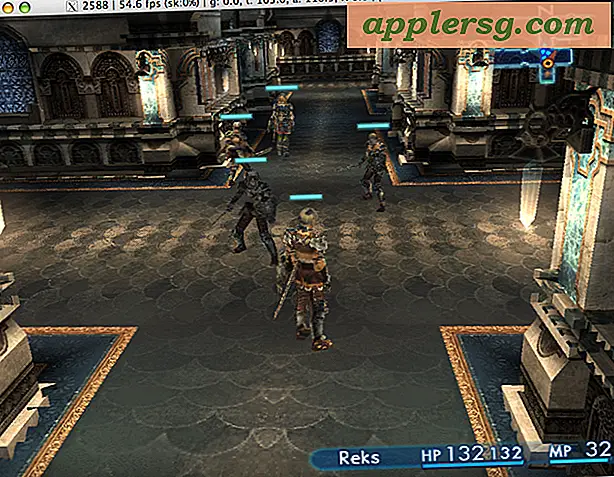



![แอ็ปเปิ้ล "สติ๊กเกอร์" โฆษณาสำหรับ MacBook Air คือ "คนรักโน้ตบุ๊ค" [วิดีโอ]](http://applersg.com/img/news/716/apple-stickers-ad.jpg)