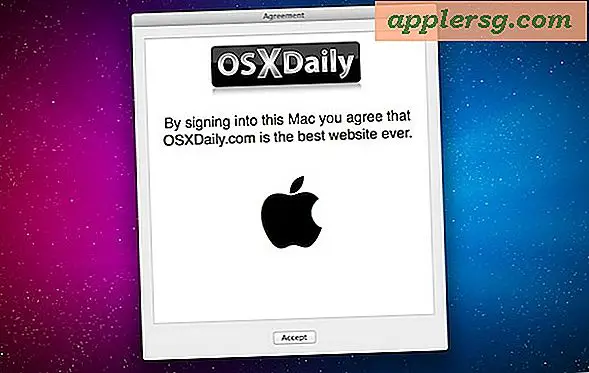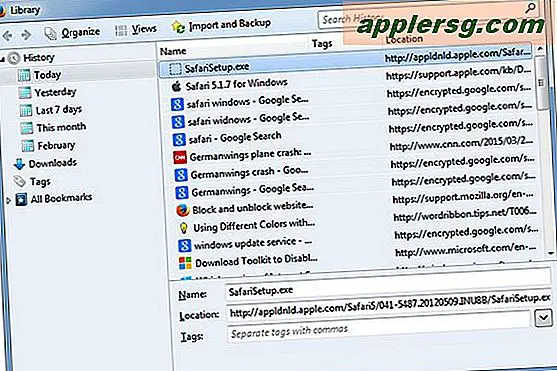วิธีการสร้าง MacOS Sierra ที่สามารถบู๊ตได้

ผู้ใช้ Mac บางรายเช่นการสร้างไดรฟ์ USB สำหรับติดตั้งไดรฟ์สำหรับ macOS Sierra ซึ่งมีวิธีการอัปเดตเครื่องหลายเครื่องดำเนินการติดตั้งใหม่และมีเพียงตัวสำรอง Mac OS Sierra ที่จำเป็นต้องใช้เท่านั้น
คำแนะนำแบบนี้จะแสดงขั้นตอนที่จำเป็นในการสร้างไดรฟ์สำหรับติดตั้งไดรฟ์สำหรับ macOS Sierra เวอร์ชันสุดท้ายโดยใช้คีย์ USB flash หรือไดรฟ์หัวแม่มือที่คล้ายกัน
ความต้องการขั้นพื้นฐานที่จำเป็นสำหรับการติดตั้ง boot macOS Sierra จะเป็นดังนี้:
- USB แฟลชไดรฟ์ (8GB หรือใหญ่กว่า) จะได้รับการฟอร์แมตและกลายเป็นไดรฟ์ข้อมูลของ MacOS Sierra installer
- ดาวน์โหลด macOS Sierra จาก App Store ลงใน Mac และมีแอพ Installer อยู่ใน / Applications / folder - คุณสามารถดาวน์โหลดได้จากแท็บ Purchases ถ้าจำเป็น
คุณควรแน่ใจว่าคุณมีแอพพลิเคชัน "Install macOS Sierra" ในโฟลเดอร์ / Applications อยู่แล้วในขั้นตอนนี้เพราะกระบวนการที่ใช้ตัวติดตั้ง macOS Sierra รุ่นสุดท้ายนั้นแตกต่างจากการติดตั้งบูตระบบเดียวกันโดยใช้ รุ่นเบต้า นอกจากนี้จะต้องอยู่ใน / Applications / โฟลเดอร์เนื่องจากไวยากรณ์คำสั่งอนุมานว่าเป็นเส้นทางแอ็พพลิเคชัน
หากต้องการความต้องการมากขึ้นการมีแฟลชไดรฟ์ USB และเวอร์ชันวางจำหน่ายของ macOS Sierra ทั้งหมดนี้จำเป็นต้องใช้แม้ว่าจะมีความอดทนพอสมควร แต่ก็อาจเป็นประโยชน์ได้เนื่องจากอาจใช้เวลาสักครู่ในการสร้างตัวติดตั้งบูต
การสร้างไดรฟ์ติดตั้ง macOS Sierra Boot
จำไว้ว่านี่จะเป็นการลบ USB flash drive และเปลี่ยนเป็นตัวติดตั้งบูตสำหรับ Mac OS 10.12 อย่าใช้แฟลชไดรฟ์ USB ที่คุณไม่ต้องการลบ
- เชื่อมต่อแฟลชไดรฟ์ USB เข้ากับ Mac จากนั้นเปลี่ยนชื่อไดรฟ์ USB เป็น "SierraBootInstall" - ใช่คุณสามารถเลือกชื่ออื่นได้เพียงตรวจดูให้แน่ใจว่าได้แก้ไขไวยากรณ์คำสั่งเพื่อให้สอดคล้องกับสิ่งนั้น
- เปิด "Terminal" ซึ่งอยู่ภายใน / Applications / Utilities /
- วางไวยากรณ์คำสั่งต่อไปนี้ลงในเทอร์มินัล:
- ตรวจสอบให้แน่ใจว่าไวยากรณ์ถูกต้องและจำไดรฟ์ USB จะถูกลบออกจากกระบวนการนี้แล้วกดปุ่ม Return เพื่อเริ่มต้นสร้างสื่อการติดตั้ง macOS Sierra USB
- ใส่รหัสผ่านผู้ดูแลระบบลงในเทอร์มินัลหากต้องการ
- ปล่อยให้กระบวนการทำงานเป็นขั้นตอนนี้จะใช้เวลาสักครู่ขึ้นอยู่กับความเร็วของเป้าหมายแฟลช แต่คุณสามารถคาดหวังว่าจะรอเกือบ 30 นาที
- เมื่อคุณเห็น "เสร็จสิ้น" บนหน้าจองานเสร็จสมบูรณ์และคุณสามารถออกจาก Terminal ได้
sudo /Applications/Install\ macOS\ Sierra.app/Contents/Resources/createinstallmedia --volume /Volumes/SierraBootInstall --applicationpath /Applications/Install\ macOS\ Sierra.app --nointeraction &&say Done

เมื่อติดตั้ง macOS Sierra เรียบร้อยแล้ว USB flash drive จะถูกตั้งชื่อว่า "Install macOS Sierra" และพร้อมที่จะใช้งาน หากคุณเปิดโวลุ่มคุณจะเห็นแอปพลิเคชันติดตั้ง Sierra โดยทั่วไป:
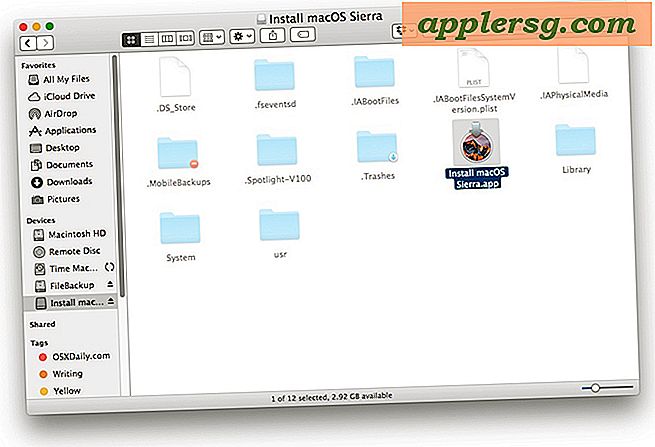
วิดีโอด้านล่างแสดงให้เห็นถึงขั้นตอนการลบ USB flash drive ทั้งหมดแล้วเปลี่ยนเป็นไดรฟ์ติดตั้ง macOS Sierra หากคุณมีปัญหาใด ๆ ให้ดูบทแนะนำวิดีโอเพื่อดูแต่ละขั้นตอน
การเริ่มต้นระบบด้วยไดรฟ์ MacOS Sierra Installer
ตอนนี้คุณได้สร้างโปรแกรมติดตั้งบูตสำหรับ Mac OS 10.12 แล้วคุณสามารถบูตจาก Mac เครื่องใดก็ได้ที่รองรับโดยทำดังนี้:
- เชื่อมต่อไดรฟ์สำหรับเริ่มระบบ macOS Sierra เข้ากับ Mac
- รีบูตเครื่อง Mac และกดปุ่ม OPTION ค้างไว้
- เลือก "ติดตั้ง macOS Sierra" จากเมนูตัวเลือกบูต
เมื่อบู๊ตจากไดรฟ์ตัวติดตั้งแล้วคุณสามารถติดตั้ง macOS Sierra ได้โดยตรงเช่นเดียวกับการอัพเดตหรือสามารถเข้าถึงเมนูอรรถประโยชน์แบบดั้งเดิมได้เช่น Disk Utility เราจะอธิบายการติดตั้งใหม่ทั้งหมดในบทความที่แยกจากกัน

หากมีคำถามความคิดคำแนะนำหรือข้อมูลเกี่ยวกับการสร้างไดรฟ์ MacOS Sierra boot? แจ้งให้เราทราบในความคิดเห็น!