วิธีสร้างแป้นพิมพ์ลัดที่กำหนดเองใน Mac OS

คุณรู้ไหมว่าคุณสามารถสร้างแป้นพิมพ์ลัดที่กำหนดเองสำหรับรายการเมนูใด ๆ ใน Mac ได้หรือไม่? คุณสามารถสร้างการกดแป้นพิมพ์สำหรับรายการแอ็คชันทั่วไปในแอปพลิเคชันต่างๆหรือแม้แต่สำหรับตัวเลือกเมนูเฉพาะในแอ็พพลิเคชันเฉพาะ การสร้างแป้นพิมพ์ลัดที่กำหนดเองใน Mac OS เป็นเครื่องมือที่ใช้พลังงานที่ยอดเยี่ยม แต่แม้จะมีประสิทธิภาพและปรับแต่งได้ แต่ก็เป็นเรื่องง่ายมากที่จะใช้งานและมีประโยชน์สำหรับทุกระดับของผู้ใช้ Mac
นี่เป็นเคล็ดลับสำหรับผู้ใช้ Mac ที่ยอดเยี่ยมและหากคุณพบว่าตัวเองมักเข้าถึงรายการเมนูเดียวกันภายในแอปหรือแอปพลิเคชันทั้งหมดให้พิจารณาตั้งค่าแป้นพิมพ์ลัดที่กำหนดเองสำหรับรายการนั้นเพื่อเพิ่มความเร็วในเวิร์กโฟลว์ของคุณ กวดวิชานี้จะดำเนินการตามขั้นตอนที่เหมาะสมในการสร้างการกดแป้นพิมพ์ที่กำหนดเองจากรายการเมนูโดยจะทำงานในรูปแบบของ Mac OS ด้วยเช่นกัน
วิธีสร้างแป้นพิมพ์ลัดที่กำหนดเองใน Mac
การทำงานนี้เพื่อสร้างแป้นพิมพ์ลัดแบบกำหนดเองใน macOS และ Mac OS X เทคนิคนี้สามารถทำงานร่วมกันได้และทำงานเหมือนกันในซอฟต์แวร์ระบบปฏิบัติการ Mac OS ทุกรุ่นซึ่งมีย้อนหลังมานานกว่า 10 ปี นี่คือคุณสมบัติที่ยอดเยี่ยมนี้ทำงาน:
- จาก MacOS ไปที่เมนู Apple และเลือก "System Preferences" จากนั้นไปที่แผงกำหนดลักษณะ "Keyboard"
- เลือกแท็บ "ทางลัด" จากนั้นเลือก "ทางลัดของแอป" จากเมนูด้านซ้าย
- คลิกที่ปุ่ม "+" เพื่อสร้างแป้นพิมพ์ลัดใหม่บนเครื่อง Mac
- ถัดจาก "แอปพลิเคชัน" เลือกว่าคุณต้องการใช้แป้นพิมพ์ลัดเพื่อใช้ในแอปพลิเคชันหรือแอปพลิเคชันเฉพาะ (เราใช้ 'แอปพลิเคชันทั้งหมด' ในตัวอย่างนี้)
- ถัดจาก "ชื่อเมนู:" พิมพ์ชื่อที่แน่นอนของรายการตัวเลือกเมนูที่คุณต้องการสร้างแป้นพิมพ์ลัดสำหรับ (ในตัวอย่างของเราที่นี่เราใช้ "เปลี่ยนชื่อ ... " จากเมนูไฟล์)
- คลิกที่ "แป้นพิมพ์ลัด:" และกดปุ่มตรงทั้งหมดที่คุณต้องการใช้สำหรับแป้นพิมพ์ลัดที่คุณกำลังทำ (ในตัวอย่างนี้เราใช้ Command + Control + R)
- คลิก "เพิ่ม" เมื่อเสร็จสิ้น
- ไปที่แอปพลิเคชันใด ๆ ที่มีรายการเมนูดังกล่าวพร้อมใช้งานและดึงเมนูเพื่อยืนยันว่าแป้นพิมพ์ลัดแบบกำหนดเองของคุณพร้อมใช้งานแล้ว (ในตัวอย่างนี้คือ "เปลี่ยนชื่อ ... " ขณะนี้มีการกดแป้นพิมพ์ที่กำหนดเองข้างๆ)




โปรดทราบว่าคุณต้องใช้ ไวยากรณ์ที่แน่นอน สำหรับรายการเมนูเพื่อสร้างแป้นพิมพ์ลัดที่กำหนดเอง ซึ่งรวมถึงการใช้อักษรตัวพิมพ์ใหญ่เครื่องหมายวรรคตอนช่วงเวลาและข้อความที่แม่นยำด้วยเช่นกันชื่อที่ป้อนสำหรับการกดแป้นพิมพ์จะต้องตรงกับรายการเมนูอย่างอื่นการกดแป้นพิมพ์เมนูจะไม่ทำงาน
คุณต้องเลือกแป้นพิมพ์ลัดที่กำหนดเองซึ่งไม่ซ้อนทับหรือแทรกแซงกับแป้นพิมพ์ลัดที่ใช้อยู่ใน Mac ไม่ว่าจะในแอปพลิเคชันทั้งหมดหรือในแอพพลิเคชันที่เลือกตามลำดับ
เมื่อเสร็จสิ้นการสร้างแป้นพิมพ์ลัดที่กำหนดเองแล้วให้ไปที่แอพพลิเคชันและสถานการณ์ที่เหมาะสมเพื่อทดสอบแป้นพิมพ์ลัด ถ้าคุณทำตามตัวอย่างที่เราใช้สร้างแป้นพิมพ์ลัด 'เปลี่ยนชื่อ' จากนั้นคุณเพียงเปิดไฟล์ใด ๆ ภายในแอปพลิเคชันเช่น TextEdit หรือ Preview (หรือแอปอื่น ๆ ที่สนับสนุน File> Rename option) และกดแป้นพิมพ์ลัดที่เหมาะสมเพื่อเริ่มต้น ฟังก์ชันนี้ในกรณีนี้จะเป็นการเปลี่ยนชื่อไฟล์ที่เปิดอยู่และอยู่เบื้องหน้า
เราได้ใช้รูปแบบต่างๆของการกดแป้นพิมพ์ที่กำหนดเองในเคล็ดลับก่อน ๆ รวมถึงการดำเนินการต่างๆเช่นการตั้งค่าแป้นพิมพ์ลัดสำหรับ Save as PDF ทำให้อีเมลใหม่ ๆ พร้อมไฟล์แนบผ่าน keystroke โดยใช้ Save As ในเวอร์ชัน Mac ที่ลบการกดแป้นพิมพ์และอื่น ๆ อีกมากมาย ตัวเลือกมีความกว้างและกว้างใหญ่ครอบคลุมฟังก์ชันการทำงานของระบบแอปเริ่มต้นและแอปของบุคคลที่สามหากอยู่ในเมนูคุณสามารถเปลี่ยนเป็นคีย์บอร์ดได้
การสร้างแป้นพิมพ์ลัด Mac แบบกำหนดเองสำหรับแอปพลิเคชันทั้งหมดและบางแอปพลิเคชันเฉพาะ
คำอธิบายสั้น ๆ เกี่ยวกับการใช้แอปพลิเคชันทั้งหมดกับแอปเฉพาะเมื่อตั้งค่าการกดแป้นพิมพ์แบบกำหนดเอง:
- สร้างแป้นพิมพ์ลัดที่กำหนดเองสำหรับแอปพลิเคชันทั้งหมดโดยเลือก "แอปพลิเคชันทั้งหมด" จะทำให้สามารถใช้แป้นพิมพ์ลัดดังกล่าวได้ในทุกแอปเดียวที่มีเมนูไอเทม นี่คือส่วนที่เกี่ยวข้องกับรายการเมนูที่ใช้ร่วมกันทั่วไปเช่นสิ่งที่พบในเมนูไฟล์และแก้ไขในแอปของ Mac ทั้งหมด
- สร้างแป้นพิมพ์ลัดที่กำหนดเองสำหรับแอปพลิเคชันเฉพาะโดยการเลือกแอปพลิเคชันเฉพาะจะสร้างแป้นพิมพ์ลัดที่ จำกัด เฉพาะแอปพลิเคชันที่เลือก วิธีนี้จะเป็นประโยชน์ถ้าคุณใช้รายการเมนูเฉพาะอย่างค่อนข้างบ่อยในแอ็พพลิเคชันหนึ่ง ๆ เช่นพลิกรูปภาพหรือซูมหน้าต่างหรือเมนูอื่น ๆ
นี้เป็นเคล็ดลับที่ดีหรืออะไร ผู้ใช้ระบบปฏิบัติการ Mac ใช้แป้นพิมพ์ลัดที่กำหนดเองมาเป็นเวลาหลายปี แต่อย่างที่คุณเห็นก็ไม่ยากที่จะตั้งค่าเหล่านี้ดังนั้นแม้ว่าคุณจะเป็นผู้ใช้ที่เป็นมือใหม่มากขึ้นคุณก็สามารถใช้ประโยชน์จากเคล็ดลับนี้ได้ .
คุณใช้แป้นพิมพ์ลัดที่กำหนดเองบน Mac หรือไม่? คุณมีแป้นพิมพ์ลัดหรือแป้นพิมพ์ลัดที่เป็นประโยชน์ซึ่งคุณต้องการแชร์กับผู้ใช้คนอื่นหรือไม่ แจ้งให้เราทราบในความคิดเห็น!





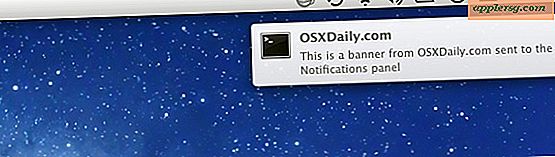



![แอ็ปเปิ้ลเดี๋ยวนี้ออกอากาศวันหยุดพาณิชย์ "Sway", Featuring iPhone X และ AirPods [วิดีโอ]](http://applersg.com/img/news/870/apple-now-airing-holiday-commercial-sway.jpg)


