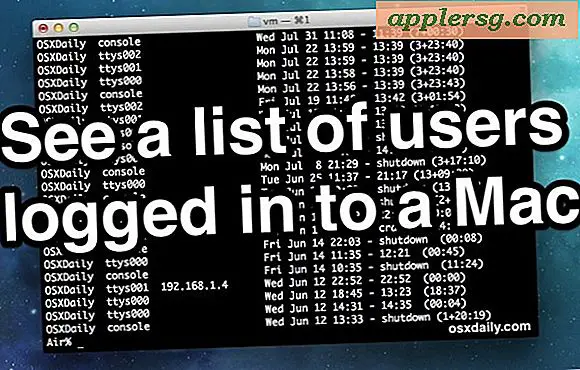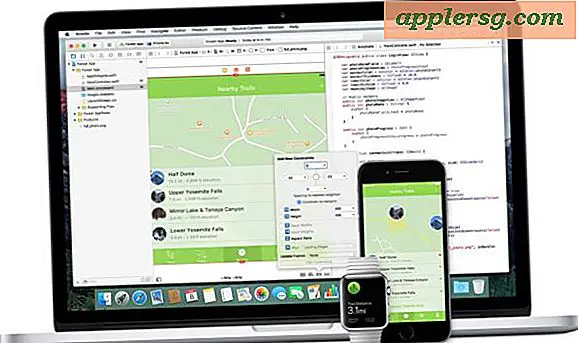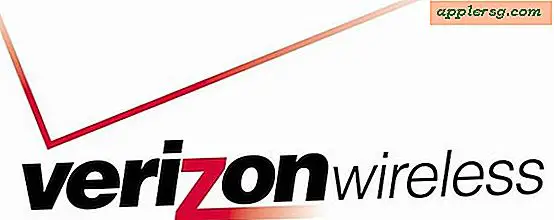วิธีการสร้างไดรฟ์ USB Installer Windows 10 จาก Mac OS X

Windows 10 สามารถทำงานบนฮาร์ดแวร์ Mac ที่ทันสมัยทั้งหมดในสภาพแวดล้อมการบูตแบบ dual ด้วย Boot Camp หากคุณต้องการใช้ Windows ควบคู่กับ OS X บน Mac เครื่องเดียวกันคุณจะต้องสร้างไดรฟ์ที่ติดตั้งไดรฟ์ Windows 10 จากไดรฟ์ USB ซึ่งสามารถทำได้อย่างรวดเร็วจาก OS X และเครื่องมือ Boot Camp Assistant สำหรับผู้ที่คุ้นเคยน้อยลงการใช้ Boot Camp เป็นหลักหมายถึง Windows 10 จะทำงานโดยตรงบนฮาร์ดแวร์เหมือนกับว่า Mac เป็นเครื่องพีซีมากกว่าในเครื่องเสมือนที่รัน Windows บน OS X ซึ่งแปลว่าประสิทธิภาพที่ดีขึ้นและประสบการณ์แบบดั้งเดิมที่สมบูรณ์แบบ - คุณบูต Mac และคุณสามารถเลือกที่จะเริ่มต้น Windows หรือเพื่อเริ่มต้น OS X ได้ที่นี่เราจะเน้นการสร้างไดรฟ์ USB Installer โดยใช้ Windows 10 ISO
ในการสร้างดิสก์การติดตั้งคุณจะต้องมีแฟลชไดรฟ์ USB ที่มีขนาดอย่างน้อย 8GB ซึ่งคุณไม่ควรลบข้อมูลและ Windows 10 ISO (Windows 8 ISO ทำงานได้ดี) หากคุณต้องการ Windows 10 ISO เพื่อทำงานร่วมกับคุณคุณจะได้รับฟรีจาก Insider Preview ในขณะนี้จาก Microsoft โปรแกรม Windows Insider จะเหมือนกับโปรแกรม OS X Public Beta ที่นำเสนอโดย Apple (คุณอาจจำได้ว่าเราใช้วิธีนี้ ISO เดียวกันของ Windows 10 เพื่อรันใน VirtualBox บน OS X) น่าสนใจพอถ้าคุณดาวน์โหลดตัวอย่าง Windows 10 และติดตั้งลงในคอมพิวเตอร์ใด ๆ Microsoft จะเสนอการสร้างขั้นสุดท้ายของ Windows 10 ฟรีบนเครื่องดังกล่าวซึ่งค่อนข้างใจกว้างและอาจมีแรงจูงใจเพิ่มเติมในการติดตั้ง Windows 10 สำหรับ Mac สำหรับ ผู้ใช้ที่กำลังพิจารณาใช้ Boot Camp ต่อไป
มีแฟลชไดรฟ์ USB และไฟล์ Windows ISO บนเครื่อง Mac ของคุณหรือไม่? แล้วทุกอย่างก็พร้อมที่จะไปส่วนที่เหลือเป็นเรื่องง่ายสุด ๆ
การสร้างไดรฟ์ของ Windows Installer 10 จาก OS X ด้วยตัวช่วย Boot Camp
แม้ว่าตอนนี้เรากำลังมุ่งเน้นไปที่การสร้างไดรฟ์สำหรับติดตั้งแล้ว แต่คุณอาจต้องการเริ่มต้นและทำสำรอง Mac ด้วย Time Machine ไว้ล่วงหน้าโดยเฉพาะอย่างยิ่งหากคุณไม่คุ้นเคยกับการจัดรูปแบบไดรฟ์
- มีไฟล์ Windows ISO ที่ดาวน์โหลดและอยู่ที่ไหนสักแห่งที่หาได้ง่าย
- ต่อแฟลชไดรฟ์ USB เข้ากับ Mac - จะลบข้อมูลและเปลี่ยนเป็นไดรฟ์ของ Windows Installer ที่สามารถบู๊ตได้
- เปิดแอพพลิเคชัน Boot Camp Assistant ซึ่งอยู่ใน / Applications / Utilities / (หรือเปิดตัวด้วย Spotlight)
- ทำเครื่องหมายที่ช่อง "สร้างดิสก์การติดตั้ง Windows 8 หรือสูงกว่า" และในตอนนี้ให้ยกเลิกการเลือก "ติดตั้ง Windows 8 หรือรุ่นที่ใหม่กว่า" - อย่าข้ามการทำเครื่องหมายที่ช่องนี้ เลยมิฉะนั้น Boot Camp จะพยายามติดตั้ง Windows บน Mac ขวา ไปซึ่งไม่ใช่สิ่งที่เรากำลังมองหาที่จะทำที่นี่ (ยังต่อไป)
- คลิกปุ่ม "ดำเนินการต่อ" - คุณเลือกที่จะ ไม่ ติดตั้ง Windows ใช่ไหม?
- 'ISO image:' คลิกที่ปุ่ม "Choose" ถ้า Windows 10 ISO อยู่ในโฟลเดอร์ Downloads ของคุณมันจะถูกเลือกโดยอัตโนมัติ แต่ยืนยันว่าเป็น ISO ที่ถูกต้องอย่างไรก็ตาม
- เลือกดิสก์ USB ปลายทางสำหรับ Windows 10 ISO เพื่อเปลี่ยนเป็นไดรฟ์สำหรับติดตั้งบูตจากนั้นคลิกที่ "Continue"
- ยืนยันว่าคุณต้องการจัดรูปแบบ USB flash drive ให้แน่ใจว่าคุณได้เลือกไดรฟ์ที่เหมาะสมไว้ในขั้นตอนก่อนมิฉะนั้นคุณอาจลบไดรฟ์ข้อมูลที่ไม่ถูกต้องออกแล้วรอสักครู่การสร้างไดรฟ์สำหรับ Windows จะใช้เวลาสักครู่



เมื่อเสร็จสิ้นการสร้างตัวติดตั้ง Windows 10 คุณจะพบไดรฟ์ USB flash ในเครื่อง Mac ได้รับการเปลี่ยนชื่อเป็น "WININSTALL" ถ้าคุณเรียกดูไดรฟ์ดังกล่าวคุณจะพบไฟล์. exi, .efi, .inf, BootCamp และไฟล์และกระบวนการอื่น ๆ ซึ่งจะไม่ทำงานใน OS X เพราะเป็นไฟล์ Windows
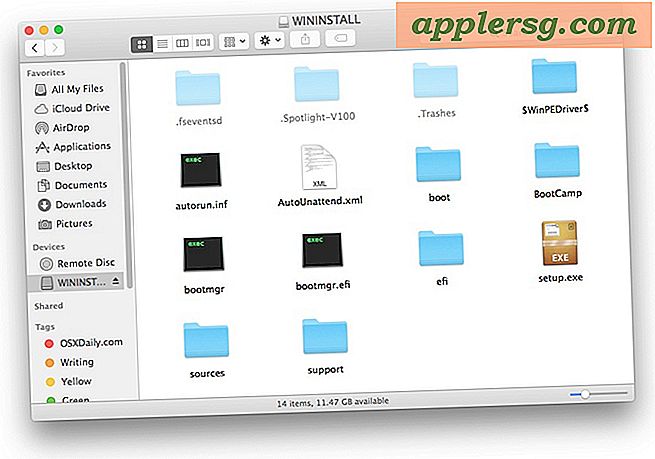
ตอนนี้คุณมีไดรฟ์ตัวติดตั้ง Windows 10 ที่พร้อมสำหรับการสร้างพาร์ติชัน Boot Camp และติดตั้ง Windows ลงใน Mac

หมายเหตุ: เราจะไม่ครอบคลุมรายละเอียดเฉพาะของการติดตั้ง Windows ใน Boot Camp สำหรับคำแนะนำแบบพิเศษนี้เราจะมุ่งเน้นการสร้างไดรฟ์สำหรับติดตั้ง Windows ในขณะนี้ หากคุณต้องการปลอมแปลงหลังจากนั้น Mac จะต้องมีพาร์ติชันหรือไดรฟ์ขนาด 30GB หรือมากกว่าแยกต่างหากเพื่อเรียกใช้ Windows และตลอดจนการสำรองข้อมูลทั้งหมดของ Mac ก่อนที่จะแก้ไขพาร์ติชันหรือติดตั้งซอฟต์แวร์ระบบประเภทใดก็ตามไม่ว่าจะเป็น OS X หรือ Windows การติดตั้ง Windows 10 ไปยังไดรฟ์หรือพาร์ติชันของ Boot Camp ยังสามารถจัดการได้ผ่านโปรแกรมผู้ช่วย Boot Camp OS X เดียวกันที่ใช้ในการสร้างไดรฟ์ติดตั้ง แต่เราจะครอบคลุมข้อมูลเฉพาะดังกล่าวในบทความอื่น