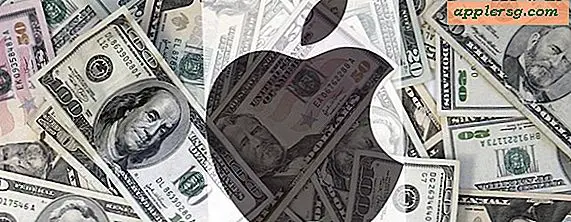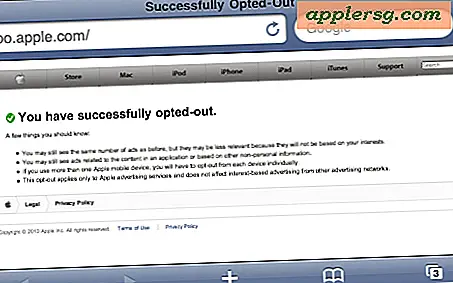วิธีการตัด / ย่อวิดีโอใน iMovie สำหรับ iPhone หรือ iPad
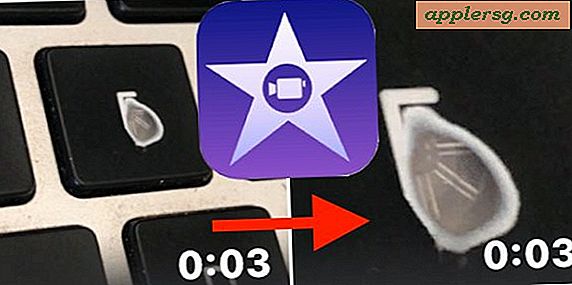
ต้องการตัดวิดีโอหรือภาพยนตร์ใน iMovie บน iPhone หรือ iPad หรือไม่? การตัดวิดีโอใน iMovie ช่วยให้คุณซูมเข้าสู่ภาพยนตร์ได้อย่างเต็มที่เพื่อครอบตัดองค์ประกอบที่ไม่จำเป็นออกไปเพื่อจัดวางวิดีโอใหม่เพื่อเน้นเรื่องอื่นหรือเพื่อซูมเข้าในสิ่งที่คุณต้องการเน้นวิดีโอ การครอบตัดจะแตกต่างจากการตัดแต่งวิดีโอซึ่งใช้เพื่อย่อความยาวทั้งหมดเพื่อตัดเนื้อหาภายนอกออก
บทแนะนำนี้จะแสดงวิธีตัดภาพวิดีโอบน iPhone หรือ iPad โดยใช้ iMovie หากคุณสนใจผู้ใช้ Mac สามารถดำเนินการตัดต่อภาพวิดีโอที่คล้ายกันใน iMovie for Mac
iMovie สำหรับ iOS ช่วยให้คุณตัดวิดีโอได้ แต่ไม่เด่นชัดเนื่องจากไม่มีปุ่มครอบตัดและ iMovie สำหรับ iOS แทนโดยอ้อมแทนความสามารถในการเพาะปลูกโดยการเรียกซูม และเช่นเดียวกับคุณลักษณะอื่น ๆ อีกมากมายของ iOS ฟังก์ชันการตัดวิดีโอใน iMovie บน iPhone หรือ iPad จะถูกซ่อนอยู่เบื้องหลังสิ่งที่เป็นนามธรรมไม่กี่ชั้นที่สามารถมองข้ามได้อย่างง่ายดายหรือยังคงเป็นที่รู้จักโดยไม่ใช้งานกับ iMovie ซึ่งเป็นผู้นำผู้ใช้ iPhone และ iPad จำนวนมาก เชื่อว่าไม่มีฟังก์ชันปลูกพืชใน iMovie สำหรับ iOS แต่ไม่ต้องกังวลคุณสามารถตัดวิดีโอใน iMovie ได้โดยตรงบน iPhone หรือ iPad ของคุณและคุณจะไม่ต้องดาวน์โหลดแอปของบุคคลที่สามเพื่อทำเช่นนั้น
วิธีการตัด / ย่อวิดีโอใน iMovie สำหรับ iPhone หรือ iPad
การทำงานนี้เป็นการครอบตัด / ซูมภาพเคลื่อนไหวที่คุณสามารถนำเข้าลงใน iMovie บน iOS ภาพหน้าจอที่นี่แสดงให้เห็นถึงสิ่งนี้บน iPhone กับ iMovie หมุนไปด้านข้างในโหมดแนวนอน แต่นอกเหนือจากรูปลักษณ์ที่เหมือนกันในแนวนอนหรือ iPad ด้วย
ก่อนที่จะเริ่มต้นใช้งานโปรดตรวจสอบว่าคุณได้ติดตั้ง iMovie ไว้ใน iPhone หรือ iPad และวิดีโอหรือภาพยนตร์ที่คุณต้องการครอบตัด / ซูมอยู่ในอุปกรณ์นั้น
- เปิด iMovie ใน iOS ถ้าคุณยังไม่ได้ดำเนินการดังกล่าวแล้วแตะที่ "Projects" และคลิกเครื่องหมายบวกใหญ่ "+ สร้างโครงการ"
- เลือก "ภาพยนตร์" จากตัวเลือก
- เลือกวิดีโอที่คุณต้องการครอบตัดจากห้องสมุด iOS เพื่อให้มีเครื่องหมายสีน้ำเงินเล็กน้อยจากนั้นแตะที่ข้อความ "สร้างภาพยนตร์"
- iMovie จะเปิดวิดีโอลงในโครงการจากนั้นแตะที่ส่วนไทม์ไลน์ / เครื่องฟอกสไลด์วิดีโอ
- แถบเครื่องมือเพิ่มเติมจะปรากฏขึ้นพร้อมกับแว่นขยายขนาดเล็กที่มุมของวิดีโอแตะที่แว่นขยายสีเทาเล็ก ๆ ที่มุมเพื่อเปิดใช้คุณลักษณะการครอบตัด / ซูมของ iMovie ใน iOS
- เมื่อแว่นขยายบอกว่า "หยิกเพื่อซูมภาพ" ตอนนี้คุณสามารถใช้ท่าทางหยิกหรือสไลด์ในภาพตัวอย่างภาพยนตร์เพื่อซูมและครอบตัดวิดีโอได้จนกว่าวิดีโอจะถูกครอบตัด / ซูมตามความต้องการของคุณ
- เมื่อพอใจกับวิดีโอที่ครอบตัด / ซูมแล้วให้แตะปุ่มข้อความ "เสร็จสิ้น" สีเทา
- ตอนนี้คุณสามารถบันทึกและส่งออกภาพยนตร์ที่ตัดใหม่จาก iMovie แล้วบันทึกวิดีโอลงใน iPhone หรือ iPad camera roll แล้วแตะปุ่ม Sharing / Action ที่ดูเหมือนกล่องที่มีลูกศรลอยขึ้นมาจากด้านบน
- เลือกตำแหน่งที่คุณต้องการบันทึกวิดีโอหรือวิธีที่คุณต้องการแบ่งปันในตัวอย่างที่นี่เราเลือก "บันทึกวิดีโอ" ซึ่งจะบันทึกภาพเคลื่อนไหวที่ตัดไปยังแอป Camera Roll in Photos ของ iOS (ใช่วิดีโอของคุณใน iOS จะเป็น เก็บไว้ในแอปรูปภาพ)
- เลือกขนาดที่คุณต้องการส่งออกวิดีโอจำขนาดวิดีโอ HD มีขนาดใหญ่ แต่มีคุณภาพสูงกว่าการตั้งค่าการส่งออกวิดีโออื่น ๆ










ตอนนี้คุณสามารถกลับไปที่แอปรูปภาพแล้วไปที่ม้วนกล้องหรือไปที่โฟลเดอร์วิดีโอของรูปภาพเพื่อค้นหาวิดีโอที่ตัดใหม่ / ซูมที่เพิ่งบันทึกและส่งออก

น่าจดจำว่าเมื่อคุณบันทึกวิดีโอในตอนแรกภาพขนาดย่ออาจไม่แสดงภาพวิดีโอที่ถูกครอบตัด / ซูม แต่อย่างไรก็ตามไม่ได้แสดงให้เห็นว่าวิดีโอถูกตัดหรือซูมภาพขนาดย่อนั้นเมื่อคุณดูวิดีโอที่บันทึกและส่งออกจริง จะถูกตัด คุณสามารถดูสิ่งนี้ได้ในภาพตัวอย่างของวิดีโอที่ตัดมาในบทแนะนำนี้ซึ่งแสดงคีย์ "E" ที่เสียไปในแล็ปท็อป Mac

สิ่งสำคัญคือต้องชี้ให้เห็นว่าการครอบตัดหรือซูมภาพวิดีโอจะส่งผลให้คุณภาพของภาพลดลงและการสูญเสียคุณภาพจะเกิดขึ้นเมื่อซูมหรือครอบตัดมากขึ้นเนื่องจากคุณลดขนาดพิกเซลที่ใช้ในวิดีโอลงเพื่อไฮไลต์ภาพ
ความสามารถในการครอบตัดและซูมวิดีโอเป็นประโยชน์อย่างเห็นได้ชัดจากหลายสาเหตุโดยเฉพาะอย่างยิ่งหากคุณบันทึกภาพยนตร์บน iPhone หรือ iPad แต่พบว่าเนื้อหานั้นไม่ได้เน้นเฉพาะเรื่องหรือหากคุณตัดสินใจว่าต้องการเปลี่ยนโฟกัส วิดีโอเอง คุณลักษณะที่มีประโยชน์อีกอย่างหนึ่งก็คือการตัดวิดีโอใน iOS ซึ่งคุณสามารถทำได้โดยตรงในโปรแกรมดูวิดีโอของแอปรูปภาพหรือโดยใช้หลักทั่วไปใน iMovie สำหรับแอป iOS
หากคุณเป็นผู้ใช้แอปเปิ้ลที่มีอุปกรณ์หลากหลายชนิดคุณอาจรู้วิธีตัดวิดีโอใน iMovie สำหรับ Mac ซึ่งเป็นประโยชน์มากขึ้นเล็กน้อยจากปุ่มการครอบตัดที่ชัดเจน อนิจจา iMovie สำหรับ iOS ไม่มีปุ่มครอบตัดที่ชัดเจนและแทนการซ่อนเป็นคุณลักษณะ "ซูม" ที่ดูกลมกลืนมากโดยที่ไม่ได้ชี้ให้ผู้ใช้ทราบหรืออธิบายตามที่เราทำในบทแนะนำนี้ ดังนั้นถ้าคุณมีการล่าสัตว์ไปทั่วใน iMovie สำหรับ iPhone หรือ iPad สำหรับคุณลักษณะการครอบตัดและไม่พบสิ่งใดสิ่งหนึ่งไม่รู้สึกไม่ดีจริงๆแล้วมันซ่อนอยู่มากเหมือนกับความสามารถในการหมุนวิดีโอใน iMovie บน iPhone หรือ iPad ถูกซ่อนไว้เป็นพื้น ท่าทางที่มองไม่เห็นภายใน app บางทีเวอร์ชันในอนาคตของ iMovie สำหรับ iOS จะทำให้คุณลักษณะ Crop Video ชัดเจนขึ้นใน iMovie หรือแม้กระทั่งในโปรแกรมดูวิดีโอรูปแบบเริ่มต้นของแอป Photos (เช่นคุณลักษณะการครอบตัดภาพของ iOS ที่มีอยู่แล้ว) คุณสามารถจำใช้ปุ่มซูมและหยิกเพื่อตัดวิดีโอใน iMovie สำหรับ iOS แทน
หากต้องการปรับแต่งวิดีโอใน iOS คุณอาจชื่นชมกับการเพิ่มข้อความลงในวิดีโอด้วย iMovie สำหรับ iOS และหมุนวิดีโอใน iMovie สำหรับ iOS ด้วย
คุณรู้หรือเคล็ดลับหรือเทคนิคที่เป็นประโยชน์อื่น ๆ ในการตัดวิดีโอใน iMovie บน iPhone หรือ iPad หรือไม่? แบ่งปันเคล็ดลับและคำแนะนำของคุณในความคิดเห็นด้านล่าง!