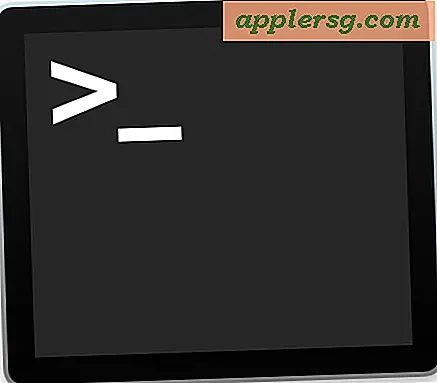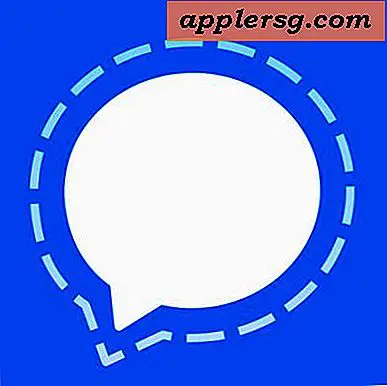วิธีปรับแต่งหน้าจอการเข้าสู่ระบบ Mac OS X ในเสือดาวหิมะเสือ ฯลฯ

หลังจากลงชื่อเข้าใช้ Mac ของคุณหลายร้อยครั้งคุณอาจเบื่อที่จะมองหน้าจอเข้าสู่ระบบเดิม บางทีคุณอาจต้องการมีหน้าจอเข้าสู่ระบบที่กำหนดเองสำหรับเวิร์คสเตชั่โรงเรียนหรือของนายจ้างของคุณ
ลืมโปรแกรม $ 10 ที่ทำกระบวนการนี้โดยอัตโนมัติเราจะแสดงวิธีปรับแต่งหน้าจอการเข้าสู่ระบบด้วยตัวคุณเองฟรี ไม่ยากเท่าที่คุณคิดและเป็นวิธีที่สนุกในการปรับแต่ง Mac ให้ดีขึ้น อย่าลืมดูภาพหน้าจอด้านล่างเพื่อดูตัวอย่างผลการค้นหา
รายละเอียดการกวดวิชานี้จะอธิบายวิธีปรับแต่งหน้าจอเข้าสู่ระบบบน Mac OS X Tiger 10.4, Mac OS X Snow Leopard 10.6, Mac OS X Leopard 10.5 และอื่น ๆ
การเปลี่ยนหน้าจอเข้าสู่ระบบ Apple Logo ใน 10.4 และก่อนหน้า
การเปลี่ยนโลโก้ Apple เริ่มต้นเป็นเรื่องง่ายมากและคุณสามารถวางภาพขนาด 90 × 90 ภาพใด ๆ ไว้ในตำแหน่งนี้ได้โดยทำดังนี้ผ่านทาง GUI:
- กดคำสั่ง shift-G เพื่อเปิดหน้าต่างโต้ตอบ "ไปที่โฟลเดอร์" และวางในเส้นทางต่อไปนี้:
/System/Library/CoreServices/SecurityAgent.app/Contents/Resources/ - ในไดเร็กตอรี่นี้คุณจะพบไฟล์ชื่อ applelogo.tif ทำสำเนาสำรองของไฟล์ 'applelogo.tif' โดยกดปุ่มตัวเลือกค้างไว้และลากไปที่เดสก์ท็อปของคุณ นี่เป็นสิ่งที่สำคัญมาก หากคุณต้องการย้อนกลับไปใช้โลโก้ Apple เริ่มต้น
- เปลี่ยนชื่อไฟล์โลโก้ tif ที่กำหนดเองของคุณเป็น "applelogo.tif" แล้วย้ายไปที่โฟลเดอร์ Resources / นี้คุณจะได้รับแจ้งให้ใส่รหัสผ่านของผู้ดูแลระบบ หมายเหตุ : ต้องเป็น 90 × 90 และไฟล์ tif (ควรโปร่งใสเพื่อให้ได้ผลลัพธ์ที่ดีที่สุด)
- แค่นั้นแหละ! ขณะนี้เมื่อคุณล็อกอินโลโก้ใหม่ของคุณจะปรากฏขึ้น หากต้องการย้อนกลับไปใช้โลโก้ Apple ที่เป็นค่าเริ่มต้นให้ปฏิบัติตามคำแนะนำเดียวกันและแทนที่โลโก้ใหม่ด้วยไฟล์ applelogo.tif เดิมที่คุณสำรอง
เปลี่ยนหน้าจอเข้าสู่ระบบ Apple Logo ใน 10.5 Leopard
ทำตามคำแนะนำเดียวกันกับข้างต้น แต่ใช้ไดเรกทอรีนี้แทน: /System/Library/CoreServices/SecurityAgentPlugins/loginwindow.bundle/Contents/Resources
ทุกสิ่งทุกอย่างจะเหมือนกัน!
การเปลี่ยนภาพพื้นหลังหน้าจอเข้าสู่ระบบ - 10.4 และก่อนหน้า
นี่เป็นการง่ายกว่าการเปลี่ยนโลโก้ของ Apple ต่อไปนี้เป็นวิธีการ:
- กดปุ่มคำสั่ง shift-G เพื่อเปิดหน้าต่างโต้ตอบ "ไปที่โฟลเดอร์" และวางเส้นทางไดเรกทอรีต่อไปนี้ใน:
/Library/Desktop Pictures/
(คุณยังสามารถไปที่นี่ด้วยตัวคุณเองผ่านรากของฮาร์ดดิสก์ของคุณ) - ค้นหา 'Aqua Blue.jpg' และเปลี่ยนชื่อเป็น 'Aqua Blue2.jpg'
- ย้ายไฟล์ JPG ที่คุณต้องการให้แสดงเป็นภาพพื้นหลังของหน้าจอเข้าสู่ระบบไปยังไดเร็กทอรี Desktop Pictures และเปลี่ยนชื่อไฟล์เป็น 'Aqua Blue.jpg'
- ปิดโฟลเดอร์และออกจากระบบหรือรีบูตหน้าจอเข้าสู่ระบบของคุณจะแสดงภาพใหม่ของคุณเป็นพื้นหลัง
เคล็ดลับนี้ใช้งานได้ง่ายเนื่องจาก 'Aqua Blue.jpg' เป็นค่าเริ่มต้นสำหรับภาพพื้นหลังดังนั้นโดยวางไฟล์ JPG ไว้เป็นชื่อเดียวกันในไดเร็กทอรี Desktop Pictures จะปรากฏขึ้นแทน เย็นเหรอ?
เปลี่ยนภาพพื้นหลังหน้าจอเข้าสู่ระบบใน Snow Leopard 10.6
เส้นทางสำหรับ Snow Leopard 10.6 เหมือนกับ Leopard 10.5 ตรงด้านล่าง ...
เปลี่ยนภาพพื้นหลังหน้าจอเข้าสู่ระบบใน Leopard 10.5
เปิดเครื่องเทอร์มินัลและออกคำสั่งต่อไปนี้:
- cd / ระบบ / ห้องสมุด / CoreServices
- sudo mv DefaultDesktop.jpg DefaultDesktop_org.jpg
- sudo cp /path/of/image.jpg DefaultDesktop.jpg
เปลี่ยนเส้นทาง / path/of/image.jpg ไปยังเส้นทางของไฟล์รูปภาพที่คุณต้องการใช้ โดยทั่วไปสิ่งที่คุณทำอยู่ที่นี่คือการย้ายไปยังโฟลเดอร์การสำรองข้อมูล "DefaultDesktop.jpg" เก่าโดยเปลี่ยนชื่อแล้วคัดลอกในรูปใหม่และตั้งชื่อว่า "DefaultDesktop.jpg" แทน เคล็ดลับนี้ใช้งานได้เช่นเดียวกับใน 10.4 เพียงแค่ใช้ชื่อไฟล์และตำแหน่งอื่นที่จะใช้ร่วมกัน
ภาพด้านล่างแสดงให้เห็นถึงผลสุดท้ายของเทคนิคเหล่านี้:

หากคุณเกิดผิดพลาดลบหรือลืมสำรองไฟล์ 'applelogo.tif' คลิกที่นี่เพื่อสำรองข้อมูล