วิธีปรับแต่ง Terminal Prompt
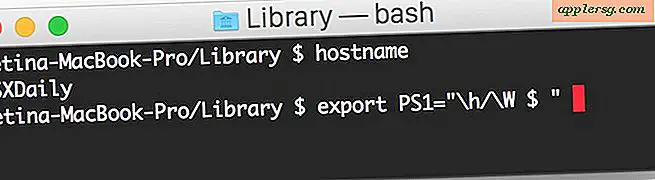
ไม่ว่าคุณจะใช้เทอร์มินอลเป็นครั้งคราวหรือเป็นประจำคุณอาจพบว่าเหมาะสมที่จะเปลี่ยนรูปลักษณ์ภายนอกของโทนสีและการตั้งค่าความโปร่งใส วิธีการเกี่ยวกับการเปลี่ยนบรรทัดคำสั่งที่เกิดขึ้นจริง? เป็นเรื่องง่ายมากและอาจเป็นวิธีที่สนุกในการปรับแต่งลักษณะเครื่อง Mac ให้ดียิ่งขึ้น
การเปลี่ยนวิธีแสดงเทอร์มินัลไม่ยุ่งยากเกินไป แต่เกี่ยวข้องกับการใช้งานบรรทัดคำสั่งเล็กน้อยซึ่งทำให้คุณต้องการปรับแต่งลักษณะการทำงานของทุบตีให้ดีขึ้นเราถือว่าคุณคุ้นเคยกับ สถานีปลายทาง และใช่นี่ใช้กับทุกเวอร์ชันของ OS X เนื่องจากทุกเวอร์ชันในทุก Mac เริ่มต้นใช้ bash เป็นคำสั่ง ตกลงเริ่มต้นกันเถอะ
บรรทัดคำสั่งเริ่มต้นใน Mac OS X มีลักษณะดังนี้
ComputerName:CurrentDirectory User$
ที่จะมีลักษณะเช่นนี้เมื่อ Terminal ได้รับการเปิดตัว:
MacBook:~/Desktop Admin$
ไม่เลวร้ายนัก แต่น่าเบื่อและไม่ดีใช่มั้ย? มันค่อนข้างง่ายที่จะเปลี่ยนแม้ว่าและคุณสามารถปรับแต่ง terminal bash ของคุณให้ดูเหมือนเกือบทุกอย่างที่คุณต้องการ
เราจะถือว่าคุณใช้เปลือก bash เริ่มต้นดังนั้นคุณจะต้องแก้ไขไฟล์ bashrc, .bash_profile หรือ .profile ถ้าคุณติดตั้ง fink
ดังนั้นในการเริ่มกำหนดค่าพรอมต์ของ bash ที่ Terminal prompt ของคุณให้พิมพ์ข้อมูลต่อไปนี้เพื่อโหลดโปรไฟล์ที่ต้องการลงในโปรแกรมแก้ไขข้อความ nano:
nano .bashrc
ใช่คุณสามารถเปลี่ยนที่. bash_profile หรือ .profile ขึ้นอยู่กับข้อมูลเฉพาะของคุณ:
nano .bash_profile
คุณอาจจะนำเสนอไฟล์ธรรมดาดังนั้นพิมพ์ต่อไปนี้ลงในบรรทัดใน terminal เพื่อเริ่มต้น:
export PS1=" "
อยู่ระหว่างเครื่องหมายคำพูดเหล่านั้นที่ทำให้เกิดการปรับแต่งแบบรวดเร็วของ bash
ระหว่างเครื่องหมายคำพูดของการส่งออก PS1 = "" คุณสามารถเพิ่มบรรทัดต่อไปนี้เพื่อกำหนดค่าเทอร์มินอลของคุณได้:
- \ d - วันที่ปัจจุบัน
- \ t - เวลาปัจจุบัน
- \ h - ชื่อโฮสต์
- \ # - หมายเลขคำสั่ง
- \ u - ชื่อผู้ใช้
- \ W - ไดเรกทอรีที่ใช้งานปัจจุบัน (เช่น: เดสก์ท็อป /)
- \ w - ไดเรกทอรีทำงานปัจจุบันที่มีเส้นทางแบบเต็ม (เช่น: / Users / Admin / Desktop /)
(หมายเหตุถ้าคุณต้องการใช้การแจ้งเตือนแบบกำหนดเองทุบตีแบบกำหนดเองหรือเพื่อทดสอบรูปลักษณ์ของการเปลี่ยนแปลงก่อนที่จะตั้งค่าไว้ในโปรไฟล์ bash คุณสามารถใช้คำสั่งส่งออกการเปลี่ยนแปลงจะมีผลทันทีโดยใช้คำสั่งส่งออก จะถูกยกเลิกเมื่อเทอร์มินัลเซสชันสิ้นสุดลง)
ลองมาดูตัวอย่างกัน บางทีคุณอาจต้องการเทอร์มินอร์ของคุณเพื่อแสดง User ตามด้วยชื่อโฮสต์ตามด้วยไดเร็กทอรีรายการ bashrc ที่เหมาะสมจะเป็น:
export PS1="\u@\h\w $ "
ซึ่งจะมีลักษณะดังต่อไปนี้เมื่อแสดงผลที่พรอมต์ทักทายจริง:
Admin@MacBook~Desktop/ $
เย็นเหรอ? นอกจากนี้คุณยังสามารถเปลี่ยนพรอมต์ให้เป็นตัวเองได้โดยไม่จำเป็นต้องเป็นเครื่องหมายดอลลาร์เพียงแค่แทนที่ด้วยสิ่งอื่นที่คุณต้องการใช้เช่นจะเป็น:
export PS1="\u@\h\w: "
ซึ่งคล้ายกับข้างต้น แต่: แทน $
Admin@MacBook~Desktop/: "
ดังนั้นเล่นรอบและดูสิ่งที่คุณต้องการ ส่วนบุคคลที่ฉันชอบคือ
export PS1="\W @ \h [\u] $ "
ตัวแสดงนี้กำลังมองหาไดเร็กทอรีที่ใช้งานอยู่ (PWD) ชื่อโฮสต์ของคอมพิวเตอร์และชื่อผู้ใช้ของผู้ใช้ปัจจุบันซึ่งมีลักษณะดังนี้:
/System @ MacBookPro [Paul] $
ด้วย OS X เวอร์ชันใหม่คุณสามารถรวม Emoji ไว้ในพรอมต์ได้ด้วยการลากไปยังที่ที่คุณต้องการให้แสดงตัวอย่างเช่น
export PS1="\h:\W (DRAG EMOJI HERE) $ "
ที่จะแสดงเป็น:
Hostname:Desktop (Emoji) $
เห็นได้จากภาพด้านล่างนี้:

เมื่อคุณพอใจกับลักษณะที่ปรากฏของพรอมต์ให้บันทึกไฟล์. bash_profile แก้ไขใน nano โดยการกด Control + o แล้วคุณสามารถออกจากโปรแกรม nano ได้โดยการกด Control + x
ถ้าคุณต้องการจริงๆคุณก็สามารถใช้โปรแกรมแก้ไขข้อความมาตรฐานเช่น TextWrangler หรือ TextEdit เพื่อแก้ไขไฟล์. profile ของคุณ แต่ถ้าคุณเปลี่ยนเทอร์มินัลเทอร์มินัลให้คุณน่าจะเรียนรู้วิธีแก้ไขไฟล์จากบรรทัดคำสั่งด้วย
หากคุณต้องการเปลี่ยนแปลงสิ่งต่างๆให้ดูมากขึ้นกราฟิกก็มีวิธีการง่ายๆที่ออกแบบมาเพื่อให้ Terminal prompt ของคุณมีอักขระอีโมจิ (ใช่ไอคอน emoji เดียวกันกับที่ผู้คนใช้สำหรับการส่งข้อความ) คุณสามารถอ่านได้ที่นี่ if คุณน่าสนใจ.
 สุดท้ายนี้โปรดจำไว้ว่านี่เป็นการเปลี่ยนแปลงพรอมต์คำสั่งไม่ใช่การปรากฏตัวของหน้าต่างของเทอร์มินัล หากคุณต้องการปรับแต่งรูปลักษณ์ของสิ่งต่างๆการเปลี่ยนลักษณะที่ปรากฏของเทอร์มินัลเป็นสิ่งที่ควรค่าอย่างยิ่งเนื่องจากคุณสามารถเพิ่มการเปลี่ยนแปลงและการปรับแต่งค่าต่างๆให้กับการแสดงผลของเทอร์มินัลมาตรฐานได้ เพิ่มเข้ามาพร้อมกับพรอมต์คำสั่งที่กำหนดเองและวันที่มีเทอร์มินัลที่ดูน่าเบื่อจะหายไปนานแล้วบน Mac ของคุณต่อไป อาจเป็นที่เห็นได้ชัด แต่ใช่การปรับแต่งที่รวดเร็วเหล่านี้ทำงานนอกเหนือจาก OS X และใน Unix และ Linux เช่นกัน
สุดท้ายนี้โปรดจำไว้ว่านี่เป็นการเปลี่ยนแปลงพรอมต์คำสั่งไม่ใช่การปรากฏตัวของหน้าต่างของเทอร์มินัล หากคุณต้องการปรับแต่งรูปลักษณ์ของสิ่งต่างๆการเปลี่ยนลักษณะที่ปรากฏของเทอร์มินัลเป็นสิ่งที่ควรค่าอย่างยิ่งเนื่องจากคุณสามารถเพิ่มการเปลี่ยนแปลงและการปรับแต่งค่าต่างๆให้กับการแสดงผลของเทอร์มินัลมาตรฐานได้ เพิ่มเข้ามาพร้อมกับพรอมต์คำสั่งที่กำหนดเองและวันที่มีเทอร์มินัลที่ดูน่าเบื่อจะหายไปนานแล้วบน Mac ของคุณต่อไป อาจเป็นที่เห็นได้ชัด แต่ใช่การปรับแต่งที่รวดเร็วเหล่านี้ทำงานนอกเหนือจาก OS X และใน Unix และ Linux เช่นกัน
คุณมีพรอมต์ที่ยอดเยี่ยมที่คุณต้องการแชร์หรือไม่? โพสต์ข้อความของคุณในความคิดเห็นลองใส่คำสั่ง export และพรอมต์ที่จะแสดงผลเพื่อให้ผู้อื่นสามารถตัดสินใจได้ว่าต้องการลองหรือไม่











