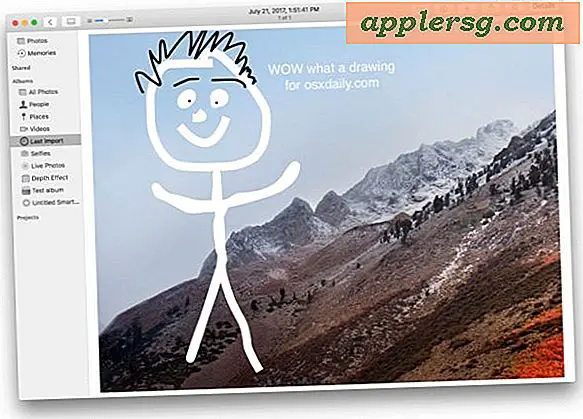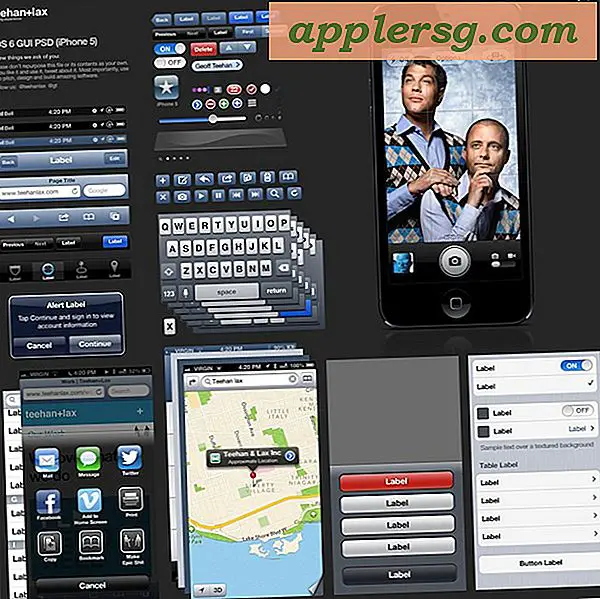วิธีการลบการสำรองข้อมูลเก่าจาก Time Machine บน Mac

ถ้าคุณใช้ Time Machine เพื่อสำรองข้อมูล Mac เข้ากับไดรฟ์ภายนอกคุณอาจตัดสินใจลบการสำรองข้อมูลเก่าที่ไม่ต้องการออกไปด้วยตนเอง ใช่ Time Machine ไม่ใช่การดูแลทำความสะอาดของตัวเอง แต่บางครั้งผู้ใช้ต้องแทรกแซงด้วยตนเอง ซึ่งอาจเป็นเพราะเหตุผลหลายประการไม่ว่าจะเป็นการลบไฟล์สำรองข้อมูลเก่าหรือหากคุณใช้ข้อ จำกัด ด้านพื้นที่ในไดรฟ์สำรองที่ Time Machine จะทำให้เกิดข้อผิดพลาดว่า "Time Machine ไม่สามารถทำการสำรองข้อมูลได้ การสำรองข้อมูลนี้มีขนาดใหญ่เกินไปสำหรับดิสก์สำรองข้อมูล การสำรองข้อมูลต้องใช้ XX GB แต่มีเฉพาะ YY GB เท่านั้น "
ไม่ว่าคุณจะด้วยเหตุผลใดคุณสามารถลบข้อมูลสำรองเก่าออกจากไดรฟ์ Time Machine เพื่อเพิ่มพื้นที่ว่างในไดรฟ์สำหรับสำรองข้อมูลใหม่หรือเพียงเพื่อดำเนินการบางอย่างด้วยตนเองในการเก็บรักษาไดรฟ์ Time Machine
การลบการสำรองข้อมูลเวลาเดิมของเครื่องเวลาผ่านทางเครื่องเวลาใน Mac OS X
นี่คือแนวทางที่ต้องการในการลบข้อมูลสำรองเก่าที่ทำใน Time Machine โดยใช้โปรแกรม Time Machine และใช้งานง่ายผ่านทางส่วนติดต่อผู้ใช้ที่เป็นมิตร
- เชื่อมต่อไดรฟ์ Time Machine เข้ากับ Mac หากยังไม่ได้ทำ
- ดึงไอคอน Time Machine ในแถบเมนูจากนั้นเลือก "Enter Time Machine"
- นำทางไปยังจุดที่คุณต้องการลบ (หากเป็นข้อมูลสำรองที่คุณกำลังต้องการลบให้เลื่อนไปเรื่อย ๆ จนกว่าคุณจะหาสถานที่ที่เหมาะสมในเวลา)
- คลิกขวาที่การสำรองข้อมูลในหน้าต่าง Finder ของ Time Machine หรือคลิกไอคอนรูปเกียร์เล็ก ๆ ในหน้าต่าง Finder - ทั้งสองทำงานเหมือนกัน - จากนั้นเลือก "Delete All Backups of (Name)"
- ป้อนรหัสผ่านผู้ดูแลระบบเมื่อต้องการลบข้อมูลสำรอง

โดยพื้นฐานแล้วคุณจะไปที่ส่วนของระบบไฟล์ Mac ที่คุณต้องการลบการสำรองข้อมูลของเครื่องเวลาดังนั้นถ้าคุณต้องการลบการสำรองข้อมูลเก่าสำหรับทั้ง Mac ให้ไปที่โฟลเดอร์รากหรือโฟลเดอร์ผู้ใช้แล้วแต่กรณี เหมาะสมกับสถานการณ์ของคุณ ด้วยวิธีนี้กระบวนการลบไฟล์สำรองข้อมูลเก่าทั้งหมดจะเหมือนกับการลบสำเนาสำรองของไฟล์หรือโฟลเดอร์เฉพาะจาก Time Machine ยกเว้นการกำหนดเป้าหมายส่วนเล็ก ๆ ของระบบไฟล์คุณจะเลือกทั้ง Mac หรือไดเร็กทอรีผู้ใช้ ภายใน Time Machine
การลบการสำรองข้อมูลเก่าจาก Time Machine ด้วย tmutil
หากคุณเข้าใจในบรรทัดคำสั่งอรรถประโยชน์ tmutil ยังสามารถลบการสำรองข้อมูลในทุกช่วงอายุได้ทันที แนวทาง GUI ข้างต้นเป็นเรื่องง่ายสำหรับผู้ใช้ส่วนใหญ่เนื่องจากการแสดงภาพของสิ่งที่จะถูกลบในขณะที่ tmutil เหมาะสมสำหรับผู้ที่มีประสบการณ์เพียงพอในการใช้งานเทอร์มินัลเท่านั้น เช่นเคยกับบรรทัดคำสั่งไวยากรณ์ที่แน่นอนเป็นสิ่งจำเป็น
ไวยากรณ์ tmutil ที่จะใช้มีดังนี้:
tmutil delete /TimeMachine/Drive/Path/To/OldBackup/
คุณอาจต้องการออกจากระบบไดเรกทอรีตามวันที่เพื่อดูว่ามีการสำรองข้อมูลเก่าที่จะลบเพื่อให้คุณมั่นใจได้ว่าคุณมีเส้นทางที่ถูกต้องในสถานที่ การใช้การทำแท็บเสร็จสิ้นอาจข้ามเรื่องนี้หากคุณแน่ใจมิฉะนั้นให้ใช้ ls เพื่อดูรายการวันที่:
ls /Volumes/TimeMachineDrive/Backups.backupdb/MacName/
รายการนี้อาจยาวและเฉพาะเจาะจง
ตัวอย่างเช่นหากคุณมีข้อมูลสำรองเก่าจากไม่กี่ปีที่ผ่านมาคุณต้องการนำออกในวันที่ระบุ:
tmutil delete /Volumes/BackupDriveName/Backups.backupdb/MacComputerName/YYYY-MM-DD-HHMMSS/
ตรวจสอบให้แน่ใจว่าได้เปลี่ยน "BackupDriveName" เป็นชื่อไดรฟ์ของไดรฟ์ข้อมูล Time Machine "MacComputerName" ไปยังชื่อเครื่อง Mac ที่คุณต้องการลบการสำรองข้อมูลและกำหนดวันที่ที่แม่นยำในรูปแบบ Year / month / date / YYYY-MM-DD-HHMMSS "ตามความจำเป็น
ตัวอย่างของรูปแบบดังกล่าวจะเป็น:
sudo tmutil delete /Volumes/Time Machine Backups/Backups.backupdb/MacBook\ Pro/2015-07-13-150021/
อีกครั้งต้องแน่ใจว่าได้ใช้ไวยากรณ์ที่แน่นอน
เช่นเดียวกับเครื่องมือบรรทัดคำสั่งอื่น tmutil สามารถยอมรับสัญลักษณ์แทนได้ซึ่งหมายความว่าคุณสามารถลบข้อมูลสำรองทั้งหมดได้ด้วยวิธีนี้ เพียงแค่ต้องแน่ใจว่าคุณรู้ว่าคุณกำลังทำอะไรอยู่บ้างคุณอาจสูญเสียข้อมูลที่คุณไม่ได้ตั้งใจ ยกเว้นกรณีที่คุณทำการสำรองข้อมูลของการสำรองข้อมูลของคุณ (โดยมีการสำรองข้อมูล Time Machine หรืออื่น ๆ ) ซึ่งอาจเป็นไปไม่ได้ที่จะกู้คืนได้
(Sidenote สำคัญ: แน่นอนว่าผู้ใช้ Mac ขั้นสูงบางคนสงสัยว่าทำไมไม่ใช้ rm -rf หรือปล่อยลงในถังขยะและบังคับให้ว่างเปล่าแม้ว่าทั้งสองวิธีจะทำงานเพื่อลบข้อมูลสำรองข้อมูล หรือเวลาที่ดีที่สุดเครื่องเวลาที่ติดอยู่ใน "เตรียม Backup" ซึ่งต้องแก้ไขปัญหาต่อไปเพื่อหลีกเลี่ยงที่ข้าม rm และข้ามโดยใช้ถังขยะเพื่อลบการสำรอง Time Machine เก่าใช้ Time Machine app หรือเครื่องมือ tmutil)
การลบการสำรองข้อมูลเก่าโดยปกติจะเป็นสิ่งจำเป็นสำหรับเหตุผลการบำรุงรักษาเฉพาะอย่างยิ่งสำหรับดิสก์สำรองหรือเพื่อเพิ่มพื้นที่ว่างจากการสำรองข้อมูลที่เก่าเกินไป ไม่บ่อยนี้อาจจำเป็นต้องใช้เป็นเคล็ดลับการแก้ไขปัญหาด้วยซึ่งมักเกิดจากอาการสะอึกในไฟล์สำรองข้อมูลล่าสุด
ไม่ว่าคุณจะใช้วิธีใดก็ตามขอแนะนำให้คุณเริ่มต้นการสำรองข้อมูลใหม่ทันทีหลังจากลบข้อมูลสำรองอื่น ๆ ซึ่งจะทำให้มั่นใจได้ว่าคุณมีการสำรองข้อมูลล่าสุดพร้อมใช้งานและมีความสำคัญอย่างยิ่งหากคุณลบข้อมูลสำรองข้อมูลเก่าจำนวนมากสำหรับเครื่อง Mac เฉพาะ