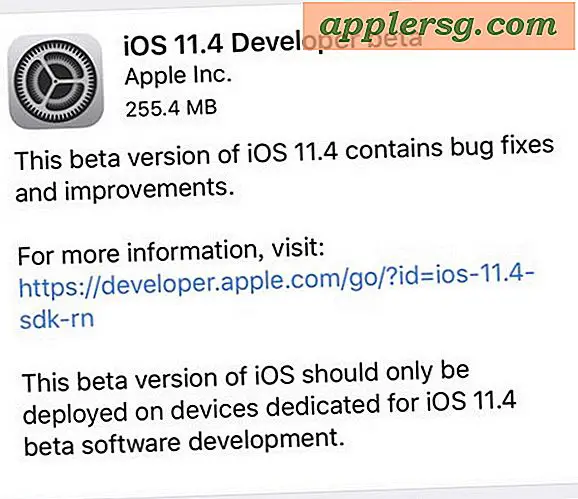ฉันจะถ่ายโอนรูปภาพจากอีเมลไปยังสกรีนเซฟเวอร์ได้อย่างไร
สกรีนเซฟเวอร์เป็นวิธีที่ยอดเยี่ยมในการปรับแต่งคอมพิวเตอร์ของคุณ เปลี่ยนสกรีนเซฟเวอร์ธรรมดาๆ ที่ดูธรรมดาๆ ให้กลายเป็นการแสดงภาพถ่ายส่วนตัวจากวันหยุดพักผ่อนของครอบครัว ความทรงจำของเพื่อนเก่า หรือแม้แต่ภาพถ่ายของนักกีฬาคนโปรดของคุณ ปรับแต่งสกรีนเซฟเวอร์ของคุณได้อย่างง่ายดาย ไม่ว่าคุณจะใช้พีซีที่ใช้ Windows หรือ Mac วิธีหนึ่งในการสร้างสกรีนเซฟเวอร์ที่ไม่เหมือนใครและไม่เหมือนใครคือการถ่ายโอนรูปภาพจากอีเมล
พีซี
ขั้นตอนที่ 1
เปิดไคลเอนต์อีเมลของคุณหรือเข้าสู่ระบบเว็บเซิร์ฟเวอร์อีเมลของคุณ ค้นหารูปภาพที่คุณต้องการรวมไว้ในสกรีนเซฟเวอร์ของคุณ บันทึกรูปภาพลงบนเดสก์ท็อปของคุณ ปิดไคลเอนต์อีเมลของคุณ
ขั้นตอนที่ 2
สร้างโฟลเดอร์บนเดสก์ท็อปของคุณโดยคลิกขวาและเลือก "ใหม่" จากนั้นเลือก "โฟลเดอร์" จากเมนูตัวเลือกที่ปรากฏขึ้น ตั้งชื่อโฟลเดอร์ (และจะถูกเน้นอยู่แล้ว ดังนั้นเพียงแค่เริ่มพิมพ์) เน้นรูปภาพที่คุณเพิ่งบันทึกไว้บนเดสก์ท็อปของคุณ จากนั้นลากไปยังโฟลเดอร์ที่คุณสร้างขึ้น
เลือก "แผงควบคุม" จากเมนู "เริ่ม" คลิกที่หัวข้อ "ลักษณะที่ปรากฏและการตั้งค่าส่วนบุคคล" เลือก "เปลี่ยนโปรแกรมรักษาหน้าจอ" ใต้หัวข้อ "การตั้งค่าส่วนบุคคล" ภายในหน้าต่าง "ลักษณะที่ปรากฏและการกำหนดค่าส่วนบุคคล" เลือก "รูปภาพ" จากเมนูแบบเลื่อนลงใต้ส่วนหัว "โปรแกรมรักษาหน้าจอ" คลิก "การตั้งค่า" ที่ด้านขวาของเมนูแบบเลื่อนลง เลือกปุ่มตัวเลือกถัดจาก "ใช้รูปภาพและวิดีโอ" จากในหน้าต่างป๊อปอัป "การตั้งค่าโปรแกรมรักษาหน้าจอรูปภาพ" คลิกที่ "เรียกดู" เพื่อค้นหาโฟลเดอร์ที่มีรูปภาพที่คุณบันทึกไว้บนเดสก์ท็อปของคุณ กด "บันทึก" ที่ด้านล่างของหน้าต่าง "การตั้งค่าโปรแกรมรักษาหน้าจอรูปภาพ" เพื่อบันทึกการตั้งค่าของคุณ คลิก "ตกลง" ในหน้าต่าง "การตั้งค่าโปรแกรมรักษาหน้าจอ" เพื่อบันทึกการตั้งค่าทั้งหมดของคุณ
Mac
ขั้นตอนที่ 1
เปิดไคลเอนต์อีเมลของคุณหรือเข้าสู่ระบบเว็บเซิร์ฟเวอร์อีเมลของคุณ ค้นหารูปภาพที่คุณต้องการรวมไว้ในสกรีนเซฟเวอร์ของคุณ บันทึกรูปภาพลงในเดสก์ท็อปของคุณ ปิดไคลเอนต์อีเมลของคุณ
ขั้นตอนที่ 2
สร้างโฟลเดอร์ใหม่บนเดสก์ท็อปของคุณโดยกดปุ่ม "CTRL" แล้วคลิกพร้อมกัน เลือก "โฟลเดอร์ใหม่" จากเมนูตัวเลือกที่ปรากฏขึ้น ตั้งชื่อโฟลเดอร์โดยกดปุ่ม "CTRL" แล้วคลิกพร้อมกัน เลือก "รับข้อมูล" จากเมนูตัวเลือกที่ปรากฏขึ้น ค้นหาส่วนหัว "ชื่อและส่วนขยาย" และป้อนชื่อโฟลเดอร์ในช่อง ปิดหน้าต่าง "รับข้อมูล" สำหรับโฟลเดอร์ใหม่ของคุณ เน้นรูปภาพที่คุณเพิ่งบันทึกไว้บนเดสก์ท็อปของคุณ จากนั้นลากไปยังโฟลเดอร์ที่คุณสร้างขึ้น
ขั้นตอนที่ 3
เลือก "การตั้งค่าระบบ" จากเมนู Apple ที่มุมบนซ้ายบนเดสก์ท็อปของคุณ คลิกที่ตัวเลือก "เดสก์ท็อปและโปรแกรมรักษาหน้าจอ" ใต้หัวข้อ "ส่วนบุคคล" ใน "การตั้งค่าระบบ"
คลิกที่ "โปรแกรมรักษาหน้าจอ" จากแท็บด้านบนในหน้าต่าง "เดสก์ท็อปและโปรแกรมรักษาหน้าจอ" ทางด้านขวาของแท็บ "เดสก์ท็อป" เลื่อนดูแผง "Screen Savers" ที่ด้านซ้ายของหน้าต่าง ค้นหาตัวเลือก "เลือกโฟลเดอร์" ที่ด้านล่างของแผง คลิกที่ "เดสก์ท็อป" จากนั้นคลิกที่โฟลเดอร์ที่คุณสร้างขึ้น เปลี่ยนรูปแบบการแสดงผลของสกรีนเซฟเวอร์ใหม่ของคุณโดยสลับระหว่างตัวเลือกต่างๆ ที่แสดงอยู่ใต้ช่องแสดงตัวอย่างสกรีนเซฟเวอร์