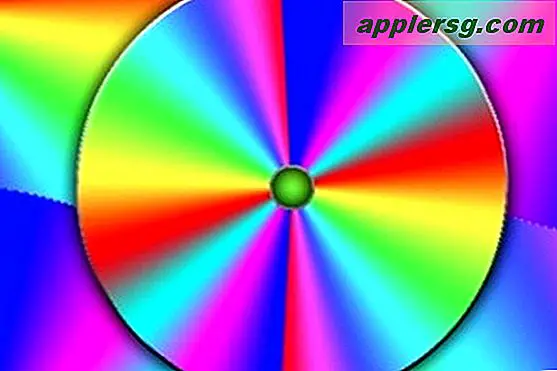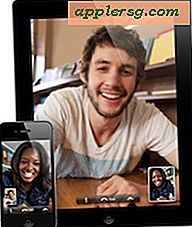ฉันจะใช้คอมพิวเตอร์วาดรูปทรงเรขาคณิตสำหรับคณิตศาสตร์ได้อย่างไร
ในการแก้สมการทางคณิตศาสตร์ ผู้คนมักจะต้องทำงานกับตัวอักษร ตัวเลข สัญลักษณ์และรูปทรงพิเศษ ในเรขาคณิต คุณอาจต้องอธิบายวิธีคำนวณพื้นที่ของสามเหลี่ยมและแสดงกระบวนการ คุณไม่จำเป็นต้องวาดรูปทรงเรขาคณิตด้วยมือถ้าคุณมี Microsoft Office แอปพลิเคชัน Office เช่น PowerPoint, Word และ Excel มีรูปร่างในตัวที่คุณสามารถเพิ่มลงในเอกสารได้ทันที คุณยังสามารถใช้แอป Office เพื่อวาดรูปร่างอิสระด้วยตนเองโดยใช้เมาส์ของคุณ
ค้นหารูปทรงในตัว
หากคุณคลิก "แทรก" ขณะที่คุณอยู่ใน Word คุณจะเห็นปุ่มรูปร่างบนริบบิ้น คลิกปุ่มนั้นเพื่อดูรูปร่างในหมวดหมู่ เช่น รูปร่างพื้นฐาน รูปร่างสม และสี่เหลี่ยมผืนผ้า หมวดหมู่รูปร่างพื้นฐานมีรูปทรงเรขาคณิตจำนวนมากที่สุดที่คุณอาจพบว่ามีประโยชน์ หมวดหมู่สี่เหลี่ยมผืนผ้าประกอบด้วยสี่เหลี่ยมผืนผ้าที่มีการออกแบบมุมต่างๆ คุณอาจพบว่าสร้างรูปร่างใน Word ได้ง่ายขึ้น แทนที่จะทำงานบนสเปรดชีตใน Excel หรือบนสไลด์ใน PowerPoint
เพิ่มรูปร่างในตัว
ตรวจสอบรูปร่างที่มีอยู่แล้วภายในและคลิกรูปร่างที่คุณต้องการใช้ เคอร์เซอร์ของเมาส์จะเปลี่ยนเป็นรูปเป้าเล็งเพื่อแจ้งให้คุณทราบว่าคุณอยู่ในโหมดการวาด คลิกตำแหน่งที่คุณต้องการวางรูปร่าง ย้ายไปที่ใดก็ได้โดยคลิกและลาก ถ้ารูปร่างใหญ่หรือเล็กเกินไป ให้คลิกรูปร่างเพื่อเลือกแล้วลากที่จับเพื่อปรับขนาดรูปร่าง
หมุนและทำซ้ำรูปร่าง
เมื่อคุณคลิกรูปร่างเพื่อเลือก ขอบจับการหมุนจะปรากฏขึ้นเหนือรูปร่าง คลิกที่จับนั้น กดปุ่มซ้ายของเมาส์ค้างไว้แล้วลากเมาส์ไปทางซ้ายหรือขวาเพื่อหมุนรูปร่างรอบแกนกลาง คลิกรูปร่างแล้วกด "Ctrl-C" เพื่อคัดลอก จากนั้นกด "Ctrl-V" เพื่อวางสำเนาของรูปร่างในตำแหน่งใหม่
ประดับประดาด้วยสีและข้อความ
สร้างความแตกต่างของรูปทรงเรขาคณิตด้วยการเปลี่ยนสี ทำได้โดยคลิกขวาที่รูปร่างแล้วคลิก "เติม" เพื่อดูเมนูที่มีสี คลิกสีเพื่อนำไปใช้กับรูปร่าง คุณยังสามารถคลิก "เติมสีเพิ่มเติม" เพื่อดูหน้าต่างสีที่มีสีอื่นๆ ที่คุณสามารถเลือกได้ ข้อความอธิบายสามารถอธิบายรูปทรงเรขาคณิตได้ เพิ่มข้อความโดยคลิกขวาที่รูปร่างแล้วเลือก "เพิ่มข้อความ" จากนั้นคุณสามารถพิมพ์ข้อความภายในรูปร่างได้
วาดเส้นได้อย่างง่ายดาย
เส้นแสดงความสัมพันธ์ระหว่างวัตถุทางเรขาคณิต เลือกเส้นโดยคลิกที่เส้นในส่วนเส้นของเมนูที่แสดงรูปร่าง ลากเส้นโดยคลิกที่ตำแหน่งบนหน้า กดปุ่มซ้ายของเมาส์ค้างไว้แล้วลากเมาส์เพื่อวาดเส้น ตัวอย่างเช่น หากคุณต้องการแสดงว่าสามเหลี่ยมเกี่ยวข้องกับวงกลม ให้ลากเส้นระหว่างรูปร่างทั้งสอง
สร้างรูปร่างอิสระ
หากคุณมีมือที่มั่นคง คุณสามารถคลิกที่เส้นรูปแบบอิสระหลังจากคลิก "รูปร่าง" คลิกจุดในเอกสาร เลื่อนเคอร์เซอร์ไปที่ตำแหน่งอื่น แล้วคลิกเอกสารอีกครั้งเพื่อลากเส้นระหว่างจุดทั้งสอง เลื่อนเคอร์เซอร์ต่อและคลิกจุดเพื่อวาดรูปร่าง ดับเบิลคลิกที่เอกสารเมื่อคุณสร้างรูปร่างเสร็จแล้วและพร้อมที่จะออกจากโหมดการวาด
รวมเพื่อประสิทธิภาพสูงสุด
ถ้าคุณจัดกลุ่มรูปร่าง คุณสามารถย้ายและปรับขนาดรูปร่างเป็นกลุ่มได้ สร้างกลุ่มโดยกดปุ่ม "Ctrl" ค้างไว้แล้วคลิกรูปร่างที่คุณต้องการจัดกลุ่ม คลิกขวาที่รูปร่างใดรูปร่างหนึ่งที่คุณคลิก คลิก "กลุ่ม" จากนั้นคลิก "กลุ่ม" อีกครั้งเพื่อจัดกลุ่ม เมื่อคุณคลิกรูปร่างใดๆ ในกลุ่ม สี่เหลี่ยมผืนผ้าจะปรากฏขึ้นรอบๆ รูปร่างทั้งหมดในกลุ่ม คุณสามารถลากขอบจับของสี่เหลี่ยมผืนผ้าตัวใดตัวหนึ่งเพื่อปรับขนาดรูปร่างเหล่านั้น และลากจุดจับการหมุนของสี่เหลี่ยมเพื่อหมุนรูปร่างทั้งหมด คลิกขวาที่รูปร่างใดก็ได้ คลิก "เติม" และคุณสามารถเปลี่ยนสีของรูปร่างทั้งหมดในกลุ่มได้ด้วยการเลือกสีใหม่