วิธีหาเวอร์ชันซอฟต์แวร์ระบบที่อยู่ใน MacOS Installer
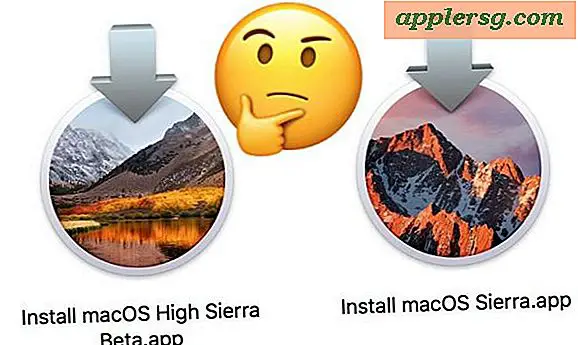
หากคุณเคยดาวน์โหลดตัวติดตั้งสำหรับ Mac OS จาก Mac App Store คุณอาจสงสัยว่าซอฟต์แวร์ระบบปฏิบัติการรุ่นใดที่เหมาะกับระบบปฏิบัติการของ Mac OS คืออะไร ในขณะที่ชื่อไฟล์ของโปรแกรมติดตั้งจะเปิดเผยการปล่อยซอฟต์แวร์ระบบที่สำคัญ (เช่น "ติดตั้ง MacOS High Sierra" หรือ "Install OS X El Capitan") จะไม่บอกหมายเลขเวอร์ชันที่แน่นอนซึ่งจะได้รับการติดตั้ง (เช่น 10.13 1 หรือ 10.12.6)
โชคดีที่มีวิธีง่าย ๆ ในการระบุว่าระบบจะติดตั้ง Mac OS เวอร์ชันใดของระบบปฏิบัติการ Mac OS โดยเฉพาะและคุณสามารถเข้าถึงข้อมูลจากบรรทัดคำสั่งหรือผ่าน Finder ด้วย Quick Look
เพื่อให้ชัดเจนอย่างชัดเจนนี้จะแสดงให้คุณทราบรุ่นระบบซอฟต์แวร์ที่แน่นอนของ Mac OS ที่จะติดตั้งโดยตัวติดตั้งนั้นจะไม่แสดงให้คุณเห็นรุ่นของแอพพลิเคตัวติดตั้งตัวเองหรือเรากำลังมองหาซอฟต์แวร์รุ่นของระบบที่ใช้งานอยู่อย่างแข็งขัน Mac
ค้นหาเวอร์ชันที่แน่นอนของ Mac OS ที่ดาวน์โหลดในแอพ Installer
จาก Finder ใน Mac OS ให้ดึงเมนู "GO" ออกและเลือก "Go To Folder" จากนั้นป้อนเส้นทางต่อไปนี้:
/Applications/Install macOS Sierra.app/Contents/SharedSupport/InstallInfo.plist
* ในตัวอย่างนี้เราใช้ "ติดตั้ง macOS Sierra.app" เป็นตัวอย่าง แต่ถ้าคุณใช้ High Sierra หรือรุ่นเบต้าให้แน่ใจว่าได้ปรับเปลี่ยนเส้นทางตาม (เช่น "ติดตั้ง macOS สูง Sierra.app")
เลือกไฟล์ "InstallInfo.plist" หากยังไม่ได้เลือกไว้แล้วกด Space Bar เพื่อดูไฟล์ Quick Look ในตอนท้ายของรูปลักษณ์ XML สำหรับสตริงภายใต้ "version" เพื่อดูหมายเลขเวอร์ชันของ MacOS ที่มีอยู่ภายใน โปรแกรมติดตั้ง

ในตัวอย่างที่นี่เวอร์ชันของซอฟต์แวร์ระบบคือ "10.12" ตรงไม่มีการปล่อยจุดหรือการปรับปรุงจะรวมอยู่ ซึ่งจะบ่งบอกว่าหากคุณต้องการติดตั้ง MacOS เวอร์ชันใหม่ล่าสุดบนคอมพิวเตอร์โดยใช้โปรแกรมติดตั้งนี้คุณจะสามารถอัปเดต MacOS ได้ในภายหลังผ่านทาง App Store หรือโดยใช้ Combo Update package
เรียกค้นเวอร์ชันของ macOS จำนวนของ Installer ผ่านทาง Command Line
ถ้าคุณต้องการบรรทัดคำสั่งหรือบางทีคุณอาจต้องการตรวจสอบเวอร์ชันของ macOS ภายในโปรแกรมติดตั้งจากระยะไกลหรือต้องการสคริปต์หรือทำกระบวนการอัตโนมัติคุณสามารถใช้ไวยากรณ์บรรทัดคำสั่งต่อไปนี้เพื่อส่งคืนหมายเลขเวอร์ชันซอฟต์แวร์ระบบ ภายใน app ติดตั้ง Mac OS
/usr/libexec/PlistBuddy -c 'Print :System\ Image\ Info:version' '/Applications/Install macOS Sierra.app/Contents/SharedSupport/InstallInfo.plist'

ซึ่งจะพิมพ์บรรทัดเดียวพร้อมกับรุ่นซอฟต์แวร์ระบบที่จะติดตั้งโดยตัวติดตั้งนั้น ๆ อีกครั้งตัวอย่างนี้ใช้ "ติดตั้ง macOS Sierra.app" ดังนั้นคุณจึงต้องการเปลี่ยนที่ "ติดตั้ง macOS High Sierra.app" หรือรุ่นอื่นถ้าเหมาะสม
เคล็ดลับเล็ก ๆ ที่มีประโยชน์นี้มาถึงเราผ่านทางบล็อกของ Tim Sutton และดูเหมือนว่าจะใช้ได้กับ macOS Sierra และ MacOS High Sierra เท่านั้น

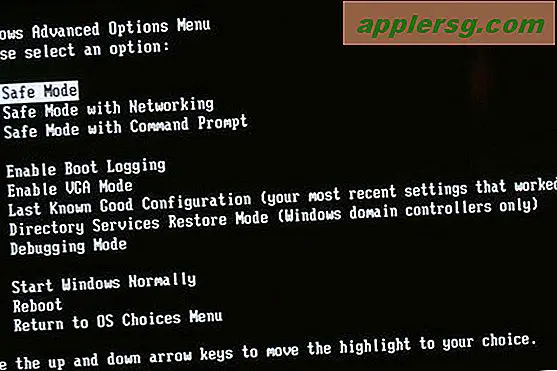


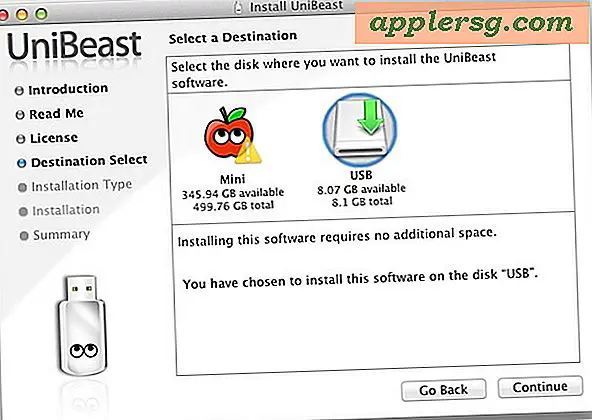







![iOS 8.2 ออกสำหรับ iPhone, iPad [IPSW Direct Download Links]](http://applersg.com/img/ipad/938/ios-8-2-released-iphone.jpg)