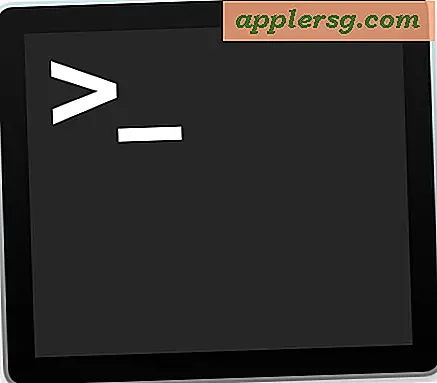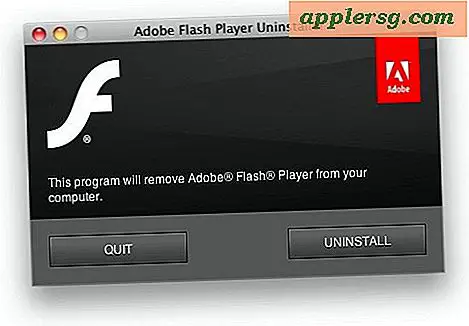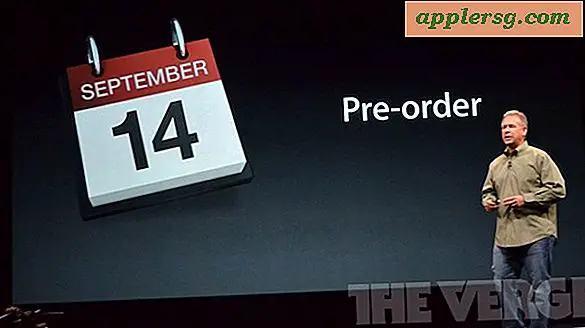วิธีนำเข้ารูปภาพลงในแอปรูปภาพใน Mac OS X

ต้องการนำเข้ารูปภาพไปยังแอป Photos ใน Mac หรือไม่? ง่ายมากที่จะนำรูปภาพเก่าหรือใหม่เข้าสู่แอปพลิเคชัน OS X Photos และในขณะที่มีวิธีต่างๆมากมายในการนำเข้าการนำเสนอเราจะอธิบายวิธีการที่รวดเร็วโดยเฉพาะ 2-3 วิธี
ไม่ว่าคุณจะต้องการเพิ่มรูปภาพลงในแอป Photos จากโฟลเดอร์บน Mac ของคุณที่อื่นในระบบไฟล์หรือไดรฟ์ภายนอกเราก็จะได้รับการคุ้มครอง
บทแนะนำนี้มีจุดมุ่งหมายเพื่อนำเข้าไฟล์ภาพโดยตรงไปยังแอป Photos ใน OS X แต่ถ้าคุณต้องการย้ายไลบรารี iPhoto หรือ Aperture ไปไว้ในแอป Photos คำแนะนำอื่นครอบคลุมว่าด้วยกระบวนการย้ายข้อมูลที่แตกต่างกัน
ด้วยการนำภาพใหม่เข้าสู่ OS X Photos!
ตัวเลือกที่ 1: การนำเข้ารูปภาพใหม่เข้าสู่เมนูรูปภาพด้วยเมนูนำเข้า
บางทีตัวเลือกที่ง่ายที่สุดในการนำภาพใหม่เข้าสู่แอป Photos ใน OS X คือเพียงแค่ใช้ตัวเลือก Import file menu คุณสามารถใช้ไฟล์นี้เพื่อเข้าถึงไฟล์รูปภาพใด ๆ ที่อยู่ในระบบไฟล์ของ OS X ไม่ว่าจะเป็นรูปภาพในโฟลเดอร์หรือหลายไฟล์บนฮาร์ดไดรฟ์ภายนอกเมมโมรี่การ์ดหรืออะไรก็ได้ที่ Mac Finder สามารถเข้าถึงได้ นี่คือทั้งหมดที่คุณต้องทำ:
- เปิดแอปรูปภาพและดึงเมนูไฟล์จากนั้นเลือก "นำเข้า ... "
- ไปที่และเลือกรูปภาพที่คุณต้องการนำเข้าลงในแอปรูปภาพจากนั้นคลิกที่ "ตรวจสอบเพื่อนำเข้า"
- เลือก "นำเข้ารูปภาพใหม่ทั้งหมด" เพื่อนำภาพที่เลือกทั้งหมดไปไว้ในแอปพลิเคชันรูปภาพ (โดยทางเลือก: คุณสามารถเลือกและยกเลิกการเลือกรูปภาพในหน้าจอการตรวจสอบเพื่อ จำกัด การอิมปอร์ตภาพ)



รูปภาพจะถูกนำเข้าอย่างรวดเร็วในไลบรารีแบบเปิดและจัดเรียงตามวันที่โดยอัตโนมัติตามข้อมูลภาพ EXIF จากนั้นคุณสามารถเรียกดูและเข้าถึงได้ตามปกติในแอปรูปภาพสำหรับ OS X
ตัวเลือกที่ 2: นำเข้ารูปภาพลงในแอปรูปภาพด้วยการลากและวางจากระบบไฟล์
ต้องการเริ่มการนำเข้ารูปภาพด้วยไฟล์จาก Finder หรือไม่? เพียงลากและวางลงในไอคอนรูปภาพ:
- ใช้ Finder เพื่อไปยังรูปภาพที่คุณต้องการนำเข้าในแอปรูปภาพ
- เลือกภาพที่คุณต้องการนำเข้าแล้วลากและวางรูปภาพเหล่านี้ลงในไอคอนแอปพลิเคชันรูปถ่ายภายใน OS X Dock
- ตรวจสอบภาพในแอปรูปภาพแล้วเลือก "นำเข้ารูปภาพใหม่ทั้งหมด"

การใช้ลากและวางมีวิธีง่ายๆในการนำรูปภาพใหม่เข้าสู่แอปพลิเคชันรูปถ่ายของ OS X ในขณะที่คุณสามารถลากและวางไอคอนดังที่ระบุไว้ข้างต้นวิธีอื่น ๆ จะช่วยให้คุณสามารถนำเข้าไฟล์ภาพโดยตรงไปยังอัลบั้มใหม่หรือที่มีอยู่ได้:
ตัวเลือกที่ 3: นำเข้ารูปภาพไปยังอัลบั้มรูปภาพที่มีอยู่หรือใหม่ด้วยการลากและวาง
ต้องการนำเข้ารูปภาพโดยตรงในอัลบั้มรูปโดยลากและวางหรือไม่? ที่ง่ายเกินไป:
- ในแอปรูปภาพให้ไปที่แท็บ "อัลบั้ม" และเปิดอัลบั้มที่ต้องการ (หรือสร้างอัลบั้มใหม่หากต้องการโดยคลิกที่ปุ่ม + plus)
- ตอนนี้ลากและวางรูปภาพที่คุณต้องการนำเข้าจาก Finder โดยตรงในมุมมองอัลบั้มเปิดของแอปรูปภาพ
- ตรวจสอบรูปภาพที่ต้องการนำเข้าตามปกติและเลือก "นำเข้ารูปภาพใหม่ทั้งหมด" เพื่อนำรูปภาพที่ถูกทิ้งทั้งหมดลงในอัลบั้มที่เลือกไว้ก่อนหน้านี้

ไม่ว่าคุณจะลากและวางรูปภาพลงในอัลบั้มที่เปิดหรือเพียงแค่ไปที่ไอคอนแอปรูปภาพคุณจะได้หน้าจอความคิดเห็นและตัวเลือกปุ่มนำเข้าเดียวกัน:

วิธีการลากและวางทำงานร่วมกับไฟล์ภาพแต่ละไฟล์ไฟล์รูปภาพจำนวนมากนำเข้ากลุ่มรูปภาพที่เลือกหรือแม้แต่โฟลเดอร์ทั้งหมดของรูปภาพ
การลากและวางเป็นวิธีที่ฉันต้องการในการนำภาพใหม่เข้าสู่แอป Photos ใน Mac เนื่องจากเป็นวิธีที่รวดเร็วมีประสิทธิภาพและนำเสนอวิธีที่รวดเร็วในการนำภาพจากแหล่งใด ๆ ที่มีอยู่ในระบบไฟล์ไม่ว่าจะเป็นภาพที่จัดเก็บไว้ภายนอก ไดรฟ์โฟลเดอร์ที่แห่งใดแห่งหนึ่งใน Mac รูปภาพที่ถ่ายโอนไปยังคอมพิวเตอร์จาก iPhone ด้วยวิธีการก่อนหน้าหรือแอปอื่น ๆ หรือที่อื่น ๆ ใน OS X คุณจะเก็บไฟล์ภาพไว้
สิ่งที่เกี่ยวกับการนำเข้าจากกล้องดิจิตอลและการ์ดหน่วยความจำ?
ด้วยกล้องดิจิทัลและการ์ดหน่วยความจำคุณจะเห็นว่าแอป Photos จะเปิดขึ้นโดยอัตโนมัติเมื่อกล้องเชื่อมต่อกับ Mac ในขณะที่คุณสามารถปิดการทำงานนี้ได้หากต้องการทำให้การนำเข้ารูปภาพจากกล้องถ่ายรูปการ์ดหน่วยความจำและอุปกรณ์ iOS ลงในแอป Photos ได้ง่ายมากเช่นเดียวกับรายละเอียดที่นี่ซึ่งทำให้เป็นคุณลักษณะที่ดีสำหรับผู้ใช้ Mac จำนวนมาก ขั้นตอนการนำเข้าที่เกิดขึ้นจริงมีความคล้ายคลึงกับแนวทางที่อธิบายไว้ข้างต้นคุณเพียงเลือกภาพที่คุณต้องการและนำเข้าแล้วทำเสร็จแล้ว!
การนำแอพพลิเคชันรูปภาพไปใช้หมายเหตุและการแก้ไขปัญหา
ในที่สุดโน้ตที่สำคัญบางอย่างเกี่ยวกับการนำเข้ารูปภาพในแอป Photos สำหรับ OS X:
- หากคุณนำรูปภาพจากโฟลเดอร์ใน Mac แอป Photos จะทำสำเนาไฟล์ที่นำเข้ามาซึ่งอาจเป็นหรือไม่ต้องการก็ได้ทั้งนี้ขึ้นอยู่กับความชอบของคุณ
- ตัวเลือกการนำเข้าแต่ละแบบเหล่านี้จะนำภาพเข้าสู่ไลบรารีปัจจุบัน หากคุณไม่ต้องการทำเช่นนั้นคุณสามารถสร้างไลบรารีรูปภาพใหม่เมื่อเปิดตัวแอพพลิเคชั่นได้เพียงแค่จำไว้ว่าคุณจะต้องเล่นระหว่างไลบรารีรูปภาพหลายรูปแบบซึ่งอาจมีภาพต่างกันหากคุณไปที่เส้นทางนั้น สำหรับผู้ใช้ส่วนใหญ่ดีที่สุดคือการรักษาไลบรารีเดียวแม้ว่าไลบรารีรูปภาพจำนวนมากจะเป็นประโยชน์สำหรับผู้ใช้ที่ต้องการมีไลบรารีรูปภาพส่วนตัวแยกต่างหากหรือแยกระหว่างไลบรารีรูปภาพที่ทำงานกับภาพส่วนตัวหรือกรณีการใช้งานอื่น ๆ เหล่านี้
- หากคุณนำเข้าคลังภาพขนาดใหญ่มาก แต่รูปขนาดย่อแสดงไม่ถูกต้องคุณสามารถซ่อมแซมไลบรารีรูปภาพเพื่อแก้ไขปัญหาดังกล่าวรวมถึงปัญหาทั่วไปอื่น ๆ อีกมากมายด้วยแอปรูปภาพ
ตอนนี้คุณรู้จักวิธีนำเข้ารูปภาพจำนวนมากสำหรับแอปรูปภาพแล้วคุณมีคำถามเทคนิคหรือข้อคิดเห็นอื่น ๆ เกี่ยวกับแอป Photos หรือไม่? แจ้งให้เราทราบในความคิดเห็นด้านล่างนี้!