วิธีการติดตั้งและเรียกใช้ Ubuntu Linux ใน VirtualBox
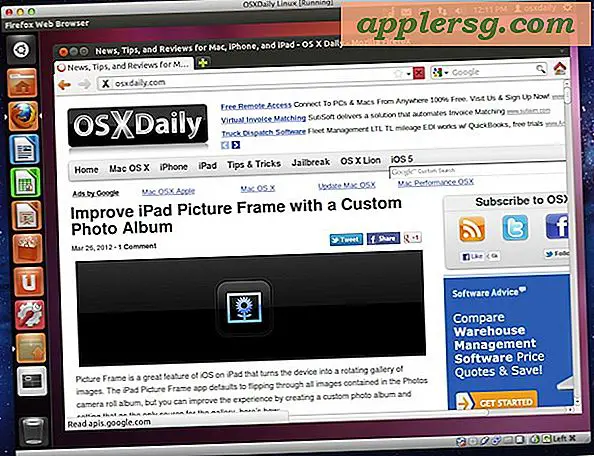
ถ้าคุณต้องการทดสอบกับ Linux โดยไม่ต้องบูตระบบคู่และอาจส่งผลกระทบต่อระบบปฏิบัติการหลักของคุณวิธีที่ดีที่สุดในการทำเช่นนี้ก็คือการทำงานแบบเสมือนจริง Virtualization ช่วยให้คุณสามารถรัน Linux ได้โดยตรงบน OS หลักของคุณไม่ว่าจะเป็น Mac OS X หรือ Windows ในเครื่องเสมือนแยกต่างหากโดยไม่มีข้อผิดพลาดใด ๆ การตั้งค่านี้เป็นไปอย่างอิสระและง่ายมากเราจะนำคุณสู่ขั้นตอนทั้งหมด
ข้อกำหนดในการใช้ Ubuntu ใน VirtualBox
- ดาวน์โหลด VirtualBox (ฟรี) และติดตั้ง
- ดาวน์โหลด Linux Ubuntu Linux ขนาด 64 บิต (ฟรี) และบันทึกลงในเดสก์ท็อป
- มี RAM อย่างน้อย 512MB และพื้นที่ว่างในฮาร์ดดิสก์อย่างน้อย 5 GB
ตรวจสอบให้แน่ใจว่าได้ปฏิบัติตามข้อกำหนดข้างต้นก่อนเริ่มต้น เมื่อติดตั้ง VirtualBox และดาวน์โหลด Ubuntu ISO แล้วคุณสามารถดำเนินการติดตั้งและติดตั้งได้
การติดตั้ง Ubuntu Linux ใน VirtualBox
- เรียกใช้ VirtualBox และสร้างเครื่องเสมือนใหม่โดยตั้งชื่อว่า "Ubuntu Linux" และตั้งระบบปฏิบัติการเป็น "Linux" และเป็น "Ubuntu" และตั้งค่าหน่วยความจำพื้นฐานไว้ที่ 512 MB หรือ 1GB
- สร้างฮาร์ดดิสก์เสมือนใหม่และเลือก "Start-up Disk" คลิก Continue และเลือก VDI เป็นชนิดของดิสก์
- ไม่บังคับ: กำหนดรายละเอียดพื้นที่เก็บข้อมูลให้เป็น "การจัดสรรแบบไดนามิก" เพื่อรักษาพื้นที่ว่างบนดิสก์เริ่มต้น
- ตั้งชื่อดิสก์เสมือนที่ชัดเจนเช่น "Linux VM" และกำหนดให้มีอย่างน้อย 5GB (แนะนำ 8GB) และคลิก "Create" เพื่อสร้างฮาร์ดไดรฟ์เสมือน
- ที่หน้าจอ VirtualBox Manager เลือกเครื่องเสมือน "Ubuntu Linux" ที่สร้างขึ้นใหม่และคลิกที่ปุ่ม "Settings"
- คลิกที่แท็บ "พื้นที่เก็บข้อมูล" และถัดจาก "IDE Controller" คลิกไอคอน + ที่มีลักษณะคล้ายซีดีเพื่อเพิ่มตัวควบคุม IDE ใหม่
- คลิก "เลือกดิสก์" และค้นหา Ubuntu ISO (ชื่อว่า "ubuntu-11.10-desktop-amd64.iso") ที่คุณดาวน์โหลดมาก่อนหน้านี้จากนั้นคลิก "OK" และปิดการตั้งค่า
- กลับไปที่หน้าจอ VirtualBox Manager เลือก Linux เสมือนเครื่องและคลิกที่ "Start" เพื่อเริ่มต้นการบูต VM
- ให้บูต VM และเลือก "Install Ubuntu" ที่หน้าจอต้อนรับสร้างชื่อล็อกอินและชื่อผู้ใช้กำหนดโซนเวลาและคลิกผ่านกระบวนการติดตั้งแบบง่ายจนกว่าจะเริ่มต้น




ใช้เวลานานเท่าใดในการติดตั้ง Ubuntu Linux ในเครื่องเสมือนขึ้นอยู่กับความเร็วของคอมพิวเตอร์และความเร็วในการเชื่อมต่ออินเทอร์เน็ต แต่ช่วงเวลาระหว่าง 20 ถึง 45 นาทีไม่ได้ผิดปกติ เมื่อเสร็จแล้ว Ubuntu Linux จะบูตเข้าสู่เดสก์ท็อปและคุณสามารถเริ่มสำรวจและสนุกสนานได้
เนื่องจากอูบุนตูมีอยู่ในเครื่องเสมือนจริงจึงเป็นไปไม่ได้ที่จะขันคอมพิวเตอร์โฮสต์ให้เป็นประโยชน์ดังนั้นอย่าลังเลที่จะสำรวจลองใช้คำสั่งใหม่ ๆ ติดตั้งซอฟต์แวร์แบบสุ่มและเรียนรู้โดยไม่ต้องกลัวอะไรเลย สิ่งเดียวที่คุณอาจจะเลอะคือเครื่องเสมือนตัวเองซึ่งไม่น่าเป็นไปได้ แต่อาจถูกลบและติดตั้งใหม่อีกครั้งหากเกิดขึ้น

ถ้าคุณชอบโพสต์นี้อย่าพลาด VirtualBox อื่น ๆ ของเราวิธีการแนะนำ ได้แก่ :
- รันการทดสอบ VM ของ Internet Explorer ฟรี
- ติดตั้ง Windows 8 ใน VirtualBox
- เรียกใช้ตัวอย่างของผู้บริโภค Windows 8
- ติดตั้ง OS X Lion ใน VM
- เรียกใช้ Mac OS X Snow Leopard บน OS X Lion
- เรียกใช้ Android 4 ICS ในเครื่องเสมือน
VirtualBox ทำงานร่วมกับระบบปฏิบัติการอื่น ๆ ที่คุณสามารถคิดได้ เป็นทางออกที่ฟรีประสิทธิภาพของมันไม่ได้เป็นที่น่าประทับใจเช่น VMWare หรือ Parallels แม้ว่าและถ้าคุณตั้งใจในการใช้เครื่องเสมือนสำหรับการผลิตก็จะคุ้มค่าพิจารณาโซลูชันที่เรียกชำระแล้วเพื่อประสิทธิภาพสูงสุด












