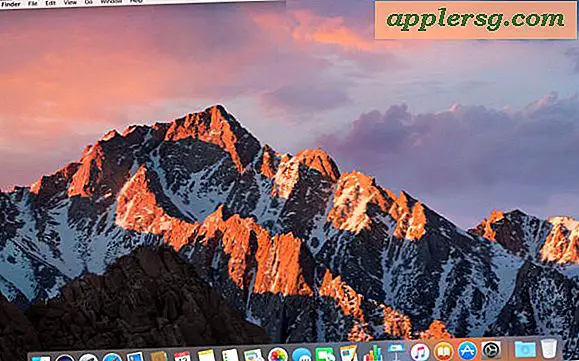วิธีการติดตั้งและเรียกใช้ Windows 8 ใน VirtualBox

เราได้กล่าวถึงวิธีการติดตั้ง Windows 8 ใน VMWare แล้วและตอนนี้เราจะมาแนะนำวิธีการใช้ Windows 8 ใน VirtualBox ถ้าคุณสงสัยว่าเพราะเหตุใด VirtualBox จึงมีข้อดีหลายประการด้วยกันทำให้ทั้งสองอย่างเป็น อิสระ และสามารถใช้งานได้กับแพลตฟอร์มหลัก ๆ ทั้ง Windows, Mac OS X และ Linux
ดาวน์โหลดครั้งแรก:
- ตัวอย่าง Windows 8 Developer - ดาวน์โหลดได้ฟรีจาก Microsoft Dev Center
- VirtualBox - ดาวน์โหลดได้ฟรีจาก Oracle
วาง Win8 ISO บางแห่งที่คุณสามารถหาได้ง่ายและติดตั้ง VirtualBox ก่อนที่จะดำเนินการต่อ คุณจะสังเกตได้ว่าการติดตั้งค่อนข้างซับซ้อนกว่าการใช้ VMWare แต่เราจะนำคุณไปสู่ทุกอย่างดังนั้นเพียงอดทนและคุณจะตื่นตัวและใช้งานได้ทันที
การติดตั้งและใช้ Windows 8 ใน VirtualBox
นี้ทดสอบใน Mac OS X 10.6 และ 10.7 แต่จะทำงานใน Windows 7 และ Linux และอาจ VirtualBox อื่น ๆ ทำงาน:
- เปิด VirtualBox และคลิกที่ "New" เพื่อสร้างเครื่องเสมือนใหม่ให้ชื่อ (Windows 8 ฯลฯ ) และเลือก "Microsoft Windows" เป็นระบบปฏิบัติการและเลือก "Windows 7" เป็นเวอร์ชัน

- คลิกที่ "Next" และจัดสรรแรมให้กับเครื่องเสมือนผมเลือก 2GB เพราะผมใช้รุ่น 64bit แต่คุณสามารถไปกับมากหรือน้อย
- คลิก "Next" อีกครั้งและเลือก "Create a hard disk" จากนั้นเลือก "VDI" เป็นรูปแบบไฟล์รูปภาพเสมือน
- สำหรับพื้นที่จัดเก็บดิสก์ให้เลือก "จัดสรรแบบไดนามิก" หากต้องการเพิ่มไดรฟ์หรือ "ขนาดคงที่" หากต้องการเพียงแค่ตั้งค่า 20GB และลืม - ทางเลือกนี้ไม่สำคัญมากนัก
- เลือกขนาดประมาณ 20GB จากตัวเลือกขนาดดิสก์แล้วคลิกที่ "สร้าง"
- ขณะนี้คุณจะอยู่ที่หน้าจอการบูต VirtualBox ดังนั้นเลือกเครื่องเสมือน Windows 8 ของคุณแล้วคลิก "ตั้งค่า"
- เลือกแท็บ "ระบบ" และก่อนภายใต้ "เมนบอร์ด" ทำเครื่องหมายที่ช่องถัดจาก "เปิดใช้งาน IO APIC" เพื่อเปิดใช้งาน
- ตอนนี้คลิกที่ "Processor" และเลือก "Enable PAE / NX" เพื่อให้สามารถใช้งานได้

- ตอนนี้คลิกที่แท็บ "Storage" แล้วมองหา "IDE Controller" ทางด้านซ้ายคลิกที่ช่อง "Empty" ใต้ช่องนี้
- "CD / DVD Drive: IDE Secondary" และคลิกที่ไอคอน CD / DVD ด้านล่างที่อยู่ถัดจากนั้น
- เลือก "เลือกไฟล์ดิสก์ CD / DVD เสมือน ... " และไปที่ไฟล์ ISO ของ Dev Windows Preview ของ Windows 8 ที่คุณดาวน์โหลดมาก่อนหน้านี้ซึ่งจะบอกให้เครื่องเสมือนบูตจากภาพ iso เพื่อให้คุณสามารถติดตั้ง Windows 8 ได้

- คลิกที่ "OK" เพื่อกลับไปที่เมนูหลักของ VirtualBox คลิก Windows 8 VM ของคุณอีกครั้งจากนั้นคลิกที่ปุ่ม "Start" เพื่อบูตเครื่องเสมือน
- ให้บูต VM แล้วเลือก "Next" และทำตามคำแนะนำในการติดตั้ง Windows 8 เครื่องเสมือนจะรีบูตเครื่องโดยอัตโนมัติและโหลด Windows 8 เมื่อเสร็จสิ้น
จะใช้เวลานานเท่าไร intall ส่วนใหญ่ขึ้นอยู่กับความเร็วของคอมพิวเตอร์ของคุณ แต่โดยทั่วไปรวดเร็วสวย Windows 8 ทำงานได้ดีใน VirtualBox แต่ถ้าคุณไม่มีหน้าจอสัมผัสคุณจะไม่ได้รับประสบการณ์อย่างเต็มรูปแบบของ Metro ซึ่งอาจเป็นสิ่งที่น่าสนใจที่สุดเกี่ยวกับ Windows 8 ต่อไป

หมายเหตุ: ผู้ใช้บางรายมีปัญหาในการติดตั้ง Windows 8 เวอร์ชั่น 64 บิตใน VirtualBox ถ้าคุณพบลูปรีบูตคงที่ล่มหรือค้างระหว่างการติดตั้งลองใช้ ISO แบบ 32 บิตของ Developer Preview แทน หากคุณยังมีปัญหาอยู่คุณสามารถใช้การทดลองใช้ฟรี 30 วันได้ฟรีและติดตั้งใน VMWare แทน