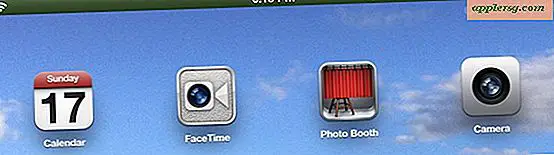วิธีการเปิดใช้งานแอพพลิเคชัน GUI จาก Terminal
 เราทุกคนรู้วิธีเปิดใช้งานแอพพลิเคชั่นจาก GUI ด้วยการคลิกสองครั้งที่ไอคอนหรือคลิกที่แอพพ์ใน Dock และมีหลายวิธีที่จะทำได้และทั้งหมดนี้ค่อนข้างรวดเร็ว ถ้าคุณใช้เวลาที่เหมาะสมกับบรรทัดคำสั่งคุณจะสามารถเปิดแอป Mac ได้โดยตรงจากที่นั่นด้วยเช่นกัน นอกจากนี้เทอร์มินัลมีส่วนแบ่งการใช้แอ็พพลิเคชันที่ทำงานในโหมดข้อความโดยทั่วไป แต่บางทีคุณอาจต้องการแก้ไขไฟล์ข้อความในแอพพลิเคชัน GUI ของ OS X TextWrangler แทนข้อความที่ใช้ nano หรือ vim
เราทุกคนรู้วิธีเปิดใช้งานแอพพลิเคชั่นจาก GUI ด้วยการคลิกสองครั้งที่ไอคอนหรือคลิกที่แอพพ์ใน Dock และมีหลายวิธีที่จะทำได้และทั้งหมดนี้ค่อนข้างรวดเร็ว ถ้าคุณใช้เวลาที่เหมาะสมกับบรรทัดคำสั่งคุณจะสามารถเปิดแอป Mac ได้โดยตรงจากที่นั่นด้วยเช่นกัน นอกจากนี้เทอร์มินัลมีส่วนแบ่งการใช้แอ็พพลิเคชันที่ทำงานในโหมดข้อความโดยทั่วไป แต่บางทีคุณอาจต้องการแก้ไขไฟล์ข้อความในแอพพลิเคชัน GUI ของ OS X TextWrangler แทนข้อความที่ใช้ nano หรือ vim
เราจะสาธิตวิธีเปิดแอพพลิเคชัน Mac แบบกราฟิกจากบรรทัดคำสั่งของ OS X รวมทั้งวิธีการเปิดไฟล์ที่ระบุจากบรรทัดคำสั่งด้วย GUI app และวิธีการแก้ไขและเปิดไฟล์เหล่านั้นด้วยการเข้าถึงรากถ้าจำเป็น .
การเปิดใช้งานแอ็พพลิเคชัน Mac OS X จาก Command Line
คำสั่ง Terminal เพื่อเปิดแอพพลิเคชัน GUI ของ OS X ถูกเรียกอย่างเหมาะสมว่า 'open' และนี่คือวิธีการทำงานที่ง่ายที่สุด:
open -a ApplicationName
ซึ่งจะเปิดแอปที่กำหนดชื่อว่า "ApplicationName"
แต่เปิดมีประสิทธิภาพมากขึ้นกว่าที่ ถ้าคุณเพียงพิมพ์ 'เปิด' ที่พร้อมรับคำสั่งคุณจะกลับไฟล์วิธีใช้ขั้นพื้นฐานโดยมีรายละเอียดเกี่ยวกับวิธีการใช้คำสั่งอย่างถูกต้องโดยใช้แฟล็กและไวยากรณ์ที่หลากหลาย ในขณะที่คำสั่งเปิดอยู่ในทุกเวอร์ชันของ Mac OS X ความสามารถแตกต่างกันไปขึ้นอยู่กับเวอร์ชันของ OS X Mac ที่กำลังทำงานอยู่ อย่างไรก็ตามในฉบับล่าสุดนี่คือสิ่งที่คุณจะได้เห็น:
$ open
Usage: open [-e] [-t] [-f] [-W] [-R] [-n] [-g] [-h] [-b ] [-a ] [filenames] [--args arguments]
Help: Open opens files from a shell.
By default, opens each file using the default application for that file.
If the file is in the form of a URL, the file will be opened as a URL.
Options:
-a Opens with the specified application.
-b Opens with the specified application bundle identifier.
-e Opens with TextEdit.
-t Opens with default text editor.
-f Reads input from standard input and opens with TextEdit.
-F --fresh Launches the app fresh, that is, without restoring windows. Saved persistent state is lost, excluding Untitled documents.
-R, --reveal Selects in the Finder instead of opening.
-W, --wait-apps Blocks until the used applications are closed (even if they were already running).
--args All remaining arguments are passed in argv to the application's main() function instead of opened.
-n, --new Open a new instance of the application even if one is already running.
-j, --hide Launches the app hidden.
-g, --background Does not bring the application to the foreground.
-h, --header Searches header file locations for headers matching the given filenames, and opens them.
กล่าวอีกนัยหนึ่งไวยากรณ์คำสั่งง่ายๆอาจมีลักษณะดังนี้เปิด "ApplicationName" ด้วยไฟล์ที่อยู่ในเส้นทาง '/ file / to / open':
open -a ApplicationName /file/to/open
คุณจะทราบว่าคุณไม่จำเป็นต้องมีพา ธ เต็มไปยังชื่อแอ็พพลิเคชัน แต่คุณต้องมีเส้นทางแบบเต็มสำหรับชื่อไฟล์
การใช้งานมีแนวโน้มที่จะอธิบายได้ง่ายสำหรับผู้ที่มีประสบการณ์ในสภาพแวดล้อมของบรรทัดคำสั่ง แต่สำหรับผู้ที่ยังใหม่ต่อเทอร์มินัลอย่าสับสนเกินไปใช้งานง่ายและเราจะอธิบาย ตัวอย่างเช่นถ้าคุณต้องการแก้ไข / etc / motd ด้วย TextWrangler เพื่อเปลี่ยนข้อความในวัน แต่คุณเกลียดตัวแก้ไขบรรทัดคำสั่ง nano และ vi นี่คือสิ่งที่คุณต้องการพิมพ์:
$ open -a TextWrangler /etc/motd
ตอนนี้คุณสามารถแก้ไขไฟล์เหล่านี้ได้ใน GUI ที่คุ้นเคย เปิดเป็นสมาร์ทพอที่จะรู้ว่าเมื่อคุณใช้ธง - คุณจะเปิดตัวโปรแกรมประยุกต์เพื่อให้คุณไม่จำเป็นต้องพิมพ์ในเส้นทางแบบเต็มของ เห็นได้ชัดว่ายังคงต้องใช้พา ธ ไปยังไฟล์ที่คุณกำลังแก้ไขอยู่
มีคำแนะนำอื่น ๆ อีกมากมายสำหรับคำสั่งแบบเปิดมากกว่าการแก้ไขไฟล์ข้อความดังนั้นจึงใช้จินตนาการและความคิดสร้างสรรค์ของคุณ เปิดอาจเป็นประโยชน์อย่างยิ่งสำหรับผู้ดูแลระบบที่ใช้สคริปต์เชลล์อาจจะเรียกใช้แอพพลิเคชัน GUI เฉพาะในเวลาที่กำหนด
นอกจากนี้สิ่งที่น่าสังเกตก็คือถ้าคุณเปิดตัวแอ็พพลิเคชันที่มีช่องว่างอยู่ในชื่อคุณจะต้องการเพิ่มเครื่องหมายแบ็กสแลชหลังแต่ละคำโดยเปิด Adobe Photoshop CS จะมีลักษณะดังนี้:
$ open -a Adobe\ Photoshop\ CS
การเปิดใช้ GUI Apps เป็นรากจาก Command Line
คุณยังสามารถเปิดไฟล์ด้วย sudo ได้โดยใช้คำสั่ง open ถ้าคุณต้องการแก้ไขไฟล์เป็น root ตัวอย่างเช่น:
sudo open -a TextEdit /tmp/magicfile
ซึ่งจะเปิดไฟล์เป้าหมายลงในแอพพลิเคชันที่ต้องการในฐานะผู้ใช้ root โดยให้สิทธิ์ root เต็มรูปแบบในการแก้ไขและแก้ไขไฟล์ซึ่งเป็นประโยชน์สำหรับการแก้ไขไฟล์ระบบจำนวนมาก แน่นอนอย่าแก้ไขไฟล์ระบบใด ๆ หากคุณไม่ทราบว่าคุณกำลังทำอะไรอยู่
การสร้างนามแฝง Shell สำหรับแอป GUI ที่เปิดตัวบ่อย
ดังนั้นมันเป็นความเจ็บปวดในก้นที่จะพิมพ์คำสั่งเต็มรูปแบบซ้ำ ๆ หรือพิมพ์ออกทั้งหมดที่ออกไปซ้ำแล้วซ้ำอีกใช่มั้ย? ดีให้ง่ายขึ้นโดยการกำหนดนามแฝงให้กับโปรแกรมประยุกต์ที่ได้รับการเปิดตัวบ่อย เราจะใช้แอปพลิเคชัน Adobe Photoshop ดังกล่าวเป็นตัวอย่างเนื่องจากชื่อไฟล์มีความยาวดังนั้นนี่คือวิธีการที่เราจะทำเช่นนี้กับ Mac OS X เริ่มต้นเปลือก Bash:
ก่อนเปิดโปรไฟล์หรือ. bash_profile ในโปรแกรมแก้ไขข้อความ:
$ nano .profile
หรือ
$ open -e .profile
ละเว้นสิ่งอื่นอาจอยู่ในไฟล์นี้ (อาจว่างเปล่าด้วย) ให้เพิ่มข้อมูลต่อไปนี้ลงในบรรทัดใหม่:
alias photoshop="open -a Adobe\ Photoshop\ CS"
นี่เป็นการสร้างนามแฝงเพื่อให้คำสั่ง "open -a Adobe \ Photoshop CS" ถูกย่อให้เหลือเพียง 'photoshop' เท่านั้น บันทึกรายละเอียดและคุณกำลังเดินทาง! คุณสามารถใช้คำสั่งนามแฝงร่วมกับเปิดสำหรับเกือบทุกอย่างเพียงให้แน่ใจว่าได้รับนามแฝงไปยังคำสั่งที่ไม่ได้อยู่

คำสั่งเปิดมีประโยชน์จริงๆอย่างที่คุณเห็นหากคุณมีการใช้งานที่ยอดเยี่ยมอื่น ๆ ใน OS X โปรดแจ้งให้เราทราบในความคิดเห็น