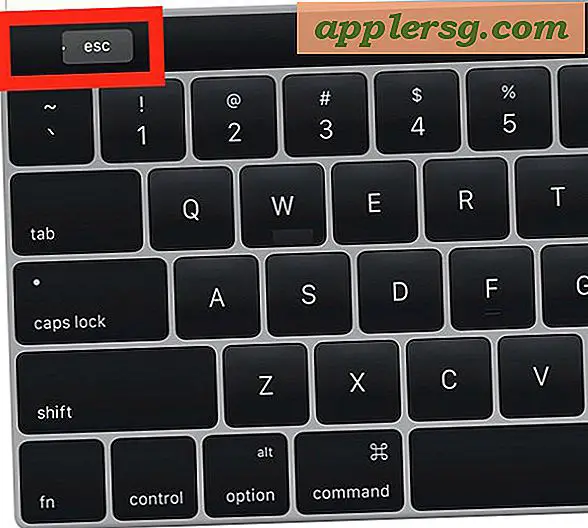วิธีการแสดงรายการแอพพลิเคชันทั้งหมดบนเครื่อง Mac
 ต้องการทราบว่าแอพพลิเคชันอยู่บน Mac ใดบ้าง? OS X มีหลายวิธีในการแสดงรายการแอปที่ติดตั้งไว้ในเครื่อง Mac และเราจะอธิบายถึงวิธีการต่างๆ 3 วิธีดังต่อไปนี้: รายการปพลิเคชันพื้นฐานของ Mac ที่ติดตั้งซึ่งเพียงพอสำหรับความต้องการของผู้ใช้มากที่สุดรายการระดับกลางและละเอียดมากขึ้น ปพลิเคชันและซอฟต์แวร์ที่พบใน OS X และในที่สุดวิธีการขั้นสูงที่สมบูรณ์แบบรวมทุกอย่างทำให้สามารถค้นพบทุก app เดียวที่พบได้ทุกที่ในระบบไฟล์
ต้องการทราบว่าแอพพลิเคชันอยู่บน Mac ใดบ้าง? OS X มีหลายวิธีในการแสดงรายการแอปที่ติดตั้งไว้ในเครื่อง Mac และเราจะอธิบายถึงวิธีการต่างๆ 3 วิธีดังต่อไปนี้: รายการปพลิเคชันพื้นฐานของ Mac ที่ติดตั้งซึ่งเพียงพอสำหรับความต้องการของผู้ใช้มากที่สุดรายการระดับกลางและละเอียดมากขึ้น ปพลิเคชันและซอฟต์แวร์ที่พบใน OS X และในที่สุดวิธีการขั้นสูงที่สมบูรณ์แบบรวมทุกอย่างทำให้สามารถค้นพบทุก app เดียวที่พบได้ทุกที่ในระบบไฟล์
แต่ละวิธีสำหรับรายชื่อแอปพลิเคชัน Mac จะทำงานร่วมกับ OS X เวอร์ชันใดก็ได้
ขั้นพื้นฐาน: ไปที่ / Applications / Folder ใน OS X เพื่อดู Mac Apps ที่ติดตั้งไว้
วิธีที่ง่ายที่สุดในการดูว่าแอปใดใน Mac คือการไปที่โฟลเดอร์ / Applications ซึ่งจะแสดงแอปทั้งหมดที่ผู้ใช้ติดตั้งผ่าน App Store ซึ่งมาพร้อมกับเครื่อง Mac และได้รับการติดตั้งผ่านผู้จัดการแพคเกจส่วนใหญ่ และลากและวางของผู้ใช้ สำหรับวัตถุประสงค์ส่วนใหญ่และสำหรับระดับผู้ใช้ส่วนใหญ่นี้จะเพียงพอที่จะแสดงรายการปพลิเคชันที่อยู่บน Mac:
- จาก OS X Finder ให้กด Command + Shift + A เพื่อข้ามไปยังโฟลเดอร์ / Applications
- ดึงเมนูมุมมองและเลือก "รายการ" เพื่อเลื่อนดูรายการแอปพลิเคชันทั้งหมดในโฟลเดอร์แอปพลิเคชัน

การเยี่ยมชม Launchpad ยังสามารถแสดงรายการแอพพลิเคชันสำหรับผู้ใช้ที่เป็นมือใหม่ได้เช่นกันแม้ว่าแอ็พพลิเคชัน / โฟลเดอร์ในมุมมองรายการจะสแกนหาผู้ใช้จำนวนมากได้ง่ายขึ้น
จำได้ว่าคุณสามารถบันทึกรายการโฟลเดอร์รวมทั้งสิ่งที่อยู่ในโฟลเดอร์ Applications ลงในไฟล์ข้อความโดยใช้เคล็ดลับนี้ซึ่งอาจเป็นประโยชน์สำหรับการแก้ไขปัญหา
โฟลเดอร์แอปพลิเคชันจะมีประโยชน์ในการพิจารณาว่าแอปใดที่สามารถเลิกใช้งานได้และสามารถใช้ถอนการติดตั้งแอพพลิเคได้โดยการลบด้วยตนเองหรือโดยใช้เครื่องมือเช่น AppCleaner เพื่อลบแอปและคอมโพเนนต์ที่เกี่ยวข้องทั้งหมดที่อยู่ในที่อื่น ๆ ระบบแฟ้ม
ระดับกลาง: แสดงรายการแอ็พพลิเคชันทั้งหมดบน Mac จากข้อมูลระบบ
ผู้ใช้ Mac สามารถใช้แอ็พพลิเคชัน System Information เพื่อแสดงรายการแอปพลิเคชันทั้งหมดที่อยู่ใน OS X ซึ่งเกินจากที่แอปพลิเคชันจัดเก็บไว้ภายใน / Applications / folder ผู้ใช้ Mac สามารถใช้แอ็พพลิเคชัน System Information เพื่อแสดงรายการแอพพลิเคชันทั้งหมดที่อยู่ใน OS X ซึ่งเป็นรายการระดับกลางถึงขั้นสูงเนื่องจากรายการนี้ไม่ได้แสดงเฉพาะแอปของผู้ใช้ แต่จะมีแอปพลิเคชันระบบจำนวนมากที่มาพร้อมกับเครื่อง Mac ที่ไม่มีจุดประสงค์ของผู้ใช้ปลายทางที่ชัดเจนซึ่งจะทำหน้าที่หลากหลายของกิจกรรมและการทำงานของระบบ อย่าลบหรือแก้ไขแอพพลิเคชันใด ๆ เหล่านี้อย่างเด็ดขาดจนกว่าคุณจะรู้ว่าคุณกำลังทำอะไรอยู่และทำไมคุณทำมัน - คุณสามารถทำลาย OS X หรือสูญเสียข้อมูลได้อย่างง่ายดาย
- Option + คลิกที่เมนู Apple และเลือก 'System Information' (เรียกว่า 'System Profiler' ในรุ่นก่อน ๆ ของ OS X)
- จากเมนูด้านข้างให้ดูที่ "ซอฟต์แวร์" และเลือก "แอปพลิเคชัน"

คุณจะพบคอลัมน์สำหรับชื่อแอปพลิเคชันรุ่นและตำแหน่งที่ได้รับแอปและวันที่แก้ไข การคลิกที่รายชื่อแต่ละรายจะแสดงว่าแอปถูกเซ็นชื่อตำแหน่งในระบบไฟล์ของ OS X และข้อมูลสตริงข้อมูล Get Info
ถ้าคุณไม่ทราบว่าคุณกำลังทำอะไรอยู่อย่าพยายามปรับเปลี่ยนแอพพลิเคชันใด ๆ ตามรายการนี้ แอปพลิเคชันจำนวนมากที่ OS X หรือแอปพลิเคชันอื่น ๆ ต้องการจะปรากฏที่นี่โดยที่ผู้ใช้ไม่ได้ตั้งใจให้มีการโต้ตอบ
ขั้นสูง: ค้นหาแอพพลิเคชันทุกตัว (.app) Anywhere บน Mac ผ่านทาง Command Line
สำหรับผู้ใช้ขั้นสูงและวัตถุประสงค์ทางนิติวิทยาศาสตร์คุณสามารถใช้เครื่องมือค้นหาเพื่อค้นหาไฟล์ทุกแฟ้ม .app (แพคเกจแอพพลิเคชัน) ที่พำนักอยู่ที่ใดก็ได้สำหรับผู้ใช้ใด ๆ และในโฟลเดอร์ใดก็ได้ใน Mac โดยเปลี่ยนเป็นบรรทัดคำสั่ง ไวยากรณ์ในการดำเนินการนี้มีดังต่อไปนี้ sudo ใช้เพื่อค้นหาไดเรกทอรีระบบและผู้ใช้ทั้งหมด:
sudo find / -iname *.app
ผลลัพธ์อาจเป็นบิตของ firehose เนื่องจากมีไฟล์. apps ที่มีอยู่ใน OS X จากไดเรกทอรีรากดังนั้นคุณอาจต้องการเปลี่ยนเส้นทางผลลัพธ์เป็นไฟล์ข้อความหรือ จำกัด การค้นหาไปยังไดเร็กทอรีที่เฉพาะเจาะจงเพื่อให้สามารถจัดการได้มากขึ้น ผล.
sudo find / -iname *.app > ~/Desktop/EveryMacDotApp.txt
คุณสามารถ จำกัด การค้นหาได้โดยชี้ไปที่ไดเรกทอรีหรือบัญชีผู้ใช้เฉพาะถ้าต้องการ
หากรายการเหล่านี้มีรายละเอียดหรือครอบคลุมมากเกินไปคุณสามารถเปลี่ยนเป็นบรรทัดคำสั่งเพื่อแสดงรายการแอปทั้งหมดที่ดาวน์โหลดจาก Mac App Store ซึ่งมีผลที่ จำกัด มากเมื่อเทียบกับวิธีการที่ระบุไว้ด้านบน
มีวิธีอื่นในการแสดงรายการแอปและซอฟต์แวร์ที่พบใน OS X แต่วิธีการข้างต้นควรเพียงพอสำหรับความต้องการของผู้ใช้ส่วนใหญ่ หากคุณมีวิธีการที่มีประโยชน์โดยเฉพาะอย่างยิ่งที่คุณต้องการแบ่งปันให้แจ้งให้เราทราบในความคิดเห็น โอ้และถ้าคุณเป็นผู้ใช้ iOS อย่ารู้สึกผิดหวังคุณสามารถใช้เคล็ดลับ Spotlight แบบง่ายๆเพื่อดูแอปทั้งหมดบน iPhone หรือ iPad