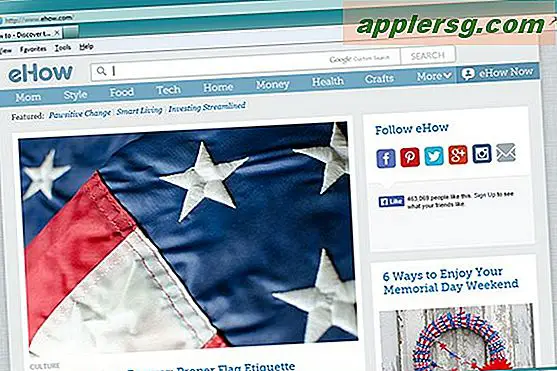วิธีสร้างหน้าต่างแบบเต็มหน้าจอบน Mac

ต้องการใช้หน้าต่างเดียวและทำให้เต็มหน้าจอในเครื่อง Mac? นี่เป็นกิจกรรมที่ค่อนข้างเป็นที่นิยมสำหรับผู้ใช้ Mac โดยเฉพาะอย่างยิ่งหากใช้ปุ่มหน้าต่าง Maximize ใน Windows PC ปรากฎว่ามีไม่กี่วิธีในการทำให้หน้าต่างบน Mac OS มีประสิทธิภาพสูงสุดนี่เป็นงานที่เรียบง่ายใน Mac เนื่องจากสองวิธีที่เราจะพูดถึงในที่นี้แตกต่างจากที่อื่น
วิธีหนึ่งในการถ่ายภาพแบบเต็มหน้าจอใน Mac OS ขึ้นอยู่กับสิ่งที่เรียกว่าโหมดเต็มหน้าจอซึ่งจะเปลี่ยนหน้าต่างแอพพลิเคชันให้เป็นพื้นที่ทำงานแยกต่างหากจากกันโดยการเพิ่มขนาดหน้าต่างให้เต็มหน้าจอ วิธีนี้จะลบแถบเมนูออกจากด้านบนของหน้าจอ (จนกว่าจะเลื่อนเมาส์ไปวางเหนือเคอร์เซอร์) และลบองค์ประกอบแบบดั้งเดิมของหน้าต่างทั้งหมดเมื่ออยู่ในโหมดเต็มหน้าจอซึ่งจะซ่อนแถบหัวเรื่องหน้าต่างปุ่มปิดลดและเพิ่มปุ่ม ไม่อนุญาตให้หน้าต่างแอปอื่น ๆ ปรากฏอยู่ด้านบน
อีกวิธีหนึ่งคือการทำให้หน้าต่างใช้เวลาเต็มหน้าจอ แต่ก็ยังคงรักษาหน้าต่างดังกล่าวไว้ในรูปแบบหน้าต่างแทนที่จะเป็นพื้นที่เฉพาะ แถบเมนูของหน้าต่างจะมองเห็นได้พร้อมกับปุ่มปิดเพิ่มและย่อปุ่มจับขนาดและยังช่วยให้หน้าต่างและแอพพลิเคชันอื่น ๆ สามารถวางลงบนหน้าต่างได้เช่นกัน การทำหน้าต่างให้เต็มหน้าจอจะไม่กลายเป็นพื้นที่ของตัวเองด้วยวิธีการ "โหมดเต็มหน้าจอ" ที่กล่าวมา
วิธีสร้างหน้าต่างเต็มหน้าจอใน Mac OS
แนวทางแรกที่เราจะกล่าวถึงคือการสร้างหน้าต่างให้เต็มหน้าจอบน Mac นี่ไม่ใช่เช่นเดียวกับ "โหมดเต็มหน้าจอ" ซึ่งเราจะพูดถึงแยกกัน
- ใช้หน้าต่างใด ๆ ที่สามารถขยายได้บน Mac และวางเมาส์ไว้ใกล้สี่มุมใด ๆ จนกว่าคุณจะเห็นเคอร์เซอร์เลี้ยวเข้าไปในลูกศรชี้ไปจากอีกมุมหนึ่ง
- กดปุ่ม OPTION / ALT ค้างไว้บนแป้นพิมพ์ของ Mac และลากออกจากมุมของหน้าต่าง
- ลากไปเรื่อย ๆ ขณะถือตัวเลือกจนกว่าเคอร์เซอร์จะมาถึงมุมของหน้าจอซึ่งจะทำให้หน้าต่างเต็มหน้าจอและการแสดงผลทั้งหมด
ภาพเคลื่อนไหว GIF ด้านล่างแสดงวิธีการทำงานนี้เนื่องจากคุณสามารถมองเห็นหน้าต่างขยายออกจากศูนย์ได้จนกว่าจะเต็มหน้าจอใน Mac:

นี่เป็นวิธีที่ง่ายที่สุดในการทำให้หน้าต่างใช้งานได้เต็มหน้าจอโดยไม่สูญเสียหน้าที่การทำงานที่เป็นหน้าต่าง
และแน่นอนคุณสามารถลากหน้าต่างรอบ ๆ หน้าจอไปยังมุมได้ด้วยตนเองจากนั้นปรับขนาดมุมตรงข้ามเพื่อลากเพื่อใช้การแสดงผลทั้งหมด แต่นั่นก็เป็นไปอย่างรวดเร็วสำหรับผู้ใช้ Mac ส่วนใหญ่
อีกรูปแบบที่ดีของเคล็ดลับนี้ใช้หน้าต่าง snapping เพื่อวางหน้าต่างหลาย ๆ อันควบคู่ไปกับการเรียงลำดับแบบเดียวกับการดูหน้าจอแยก แต่ในขณะที่ยังคงรักษาความสามารถของหน้าต่างมาตรฐานและช่วยให้สามารถวางแผงหน้าต่างได้มากกว่าสองบานทีละข้าง
วิธีการใช้ Windows ในโหมดเต็มหน้าจอบนเครื่อง Mac
คุณอาจคุ้นเคยกับสิ่งที่เรียกว่าโหมดเต็มหน้าจอซึ่งเป็นผลเริ่มต้นของการคลิกปุ่มสีเขียวเล็กน้อยในแถบชื่อเรื่องของ Windows ในทุกเวอร์ชันของ Mac OS ที่ทันสมัย
มีไม่มากในการใช้โหมดเต็มหน้าจอเพียงคลิกปุ่มสีเขียวในแถบชื่อเรื่องของ Windows และคุณจะส่งแอปหรือหน้าต่างดังกล่าวไปยังแบบเต็มหน้าจอ

ด้วยโหมดเต็มหน้าจอแอปหรือหน้าต่างจะกลายเป็นพื้นที่เฉพาะที่คุณจะเห็นผ่านภารกิจควบคุม
โหมดเต็มหน้าจอซ่อนแถบหัวเรื่องหน้าต่างและแถบเมนูบนเครื่อง Mac และเพื่อดูสิ่งเหล่านี้คุณต้องเคอร์เซอร์ไปที่ด้านบนของหน้าจอเพื่อแสดงปุ่มและรายการเมนูเหล่านี้อีกครั้ง
ข้อเสียเปรียบหลัก ๆ ของโหมดเต็มหน้าจอคืออาจเป็นเรื่องยากที่จะทำงานหลายครั้งกับแอปมากกว่าหนึ่งแอปในแต่ละครั้ง แต่การใช้ Split Screen View ใน Mac OS สามารถช่วยได้ด้วยการวางแอพพลิเคชั่นแบบเต็มหน้าจอสองแอพฯ
การออกจากโหมดเต็มหน้าจอในเครื่อง Mac ทำได้โดยการนำเคอร์เซอร์ไปอยู่ที่ด้านบนของหน้าจอแล้วคลิกที่ปุ่มสีเขียวอีกครั้ง
นอกจากนี้คุณยังสามารถเข้าและออกจากโหมดเต็มหน้าจอใน Mac ด้วยแป้นพิมพ์ลัดหากสนใจ อีกครั้งนี้เป็นโหมดเต็มหน้าจอซึ่งไม่เหมือนกับการขยายหน้าต่างอย่างง่าย
ผู้ใช้ Mac ระยะยาวอาจจำได้ว่าปุ่มสีเขียวในแถบชื่อหน้าต่างใช้เพื่อเพิ่มประสิทธิภาพการสลับมากกว่าสลับแบบเต็มหน้าจอและหากคุณพลาดความสามารถนี้คุณอาจยินดีที่จะค้นพบว่าคุณยังสามารถขยายและซูมหน้าต่างด้วยสีเขียวได้ โดยไม่ต้องเข้าสู่โหมดเต็มหน้าจอโดยใช้ตัวปรับแต่งหลักก่อนคลิกปุ่มสีเขียว แต่อย่าคาดหวังให้คุณลักษณะเพิ่มประสิทธิภาพในการทำงานเหมือนกับที่ใช้กับพีซีที่ใช้ Windows เนื่องจากไม่จำเป็นต้องใช้หน้าต่างแบบเต็มหน้าจอและหากเพียงแค่ขยายหน้าต่างเพื่อให้แถบเมนูด้านบนและด้านล่างสุดยอด ใกล้ท่าเรือ แต่ไม่ต้องขยายตามแนวนอน เรียงลำดับของความอยากรู้อยากเห็น แต่นั่นเป็นเพียงวิธีการทำงาน
ไม่มีทางที่ถูกต้องหรือผิดพลาดที่นี่เพื่อแสดงหน้าต่างแบบเต็มหน้าจอบน Mac ซึ่งเป็นเพียงเรื่องของความชอบส่วนตัวและสิ่งที่คุณมุ่งหมายเท่านั้น บางคนอาจไม่ชอบช่องว่างที่แตกต่างกันหรือต้องการความสามารถในการโต้ตอบกับแอปพลิเคชันอื่น ๆ ในรูปแบบการปูกระเบื้องเพราะฉะนั้นโหมดเต็มหน้าจออาจไม่เหมาะสม ในทางกลับกันบางคนชอบสภาพแวดล้อมที่ปลอดจากสิ่งรบกวนซึ่งนำเสนอโดยโหมดเต็มหน้าจอและทำให้พวกเขาต้องการวิธีการดังกล่าว ใช้สิ่งที่เหมาะกับคุณ
หากคุณชอบเคล็ดลับเหล่านี้คุณอาจต้องการเรียนรู้การใช้แป้นพิมพ์ลัดสำหรับการจัดการหน้าต่างแบบง่ายๆสำหรับ Mac OS
มีเคล็ดลับหรือเทคนิคสำหรับหน้าต่างคัดกรองเต็มรูปแบบบน Mac หรือไม่? แบ่งปันในความคิดเห็นด้านล่าง!